Attachment
"Attachment" is a type of field. When you need to store and preview files in the datasheet, "Attachment" is an ideal field type.
"Attachment" field is suitable for use in many cases:
For content management, you can upload the deliveries produced into attachment field;
For project management, you can upload relevant documents of the project into attachment field to review;
For customer management, you can upload signed business contracts into attachment field;
...
Instructions
Uploading attachments
You can create a new field and select field type as "Attachment".It is available to attach all types of files and more than one files in a cell.
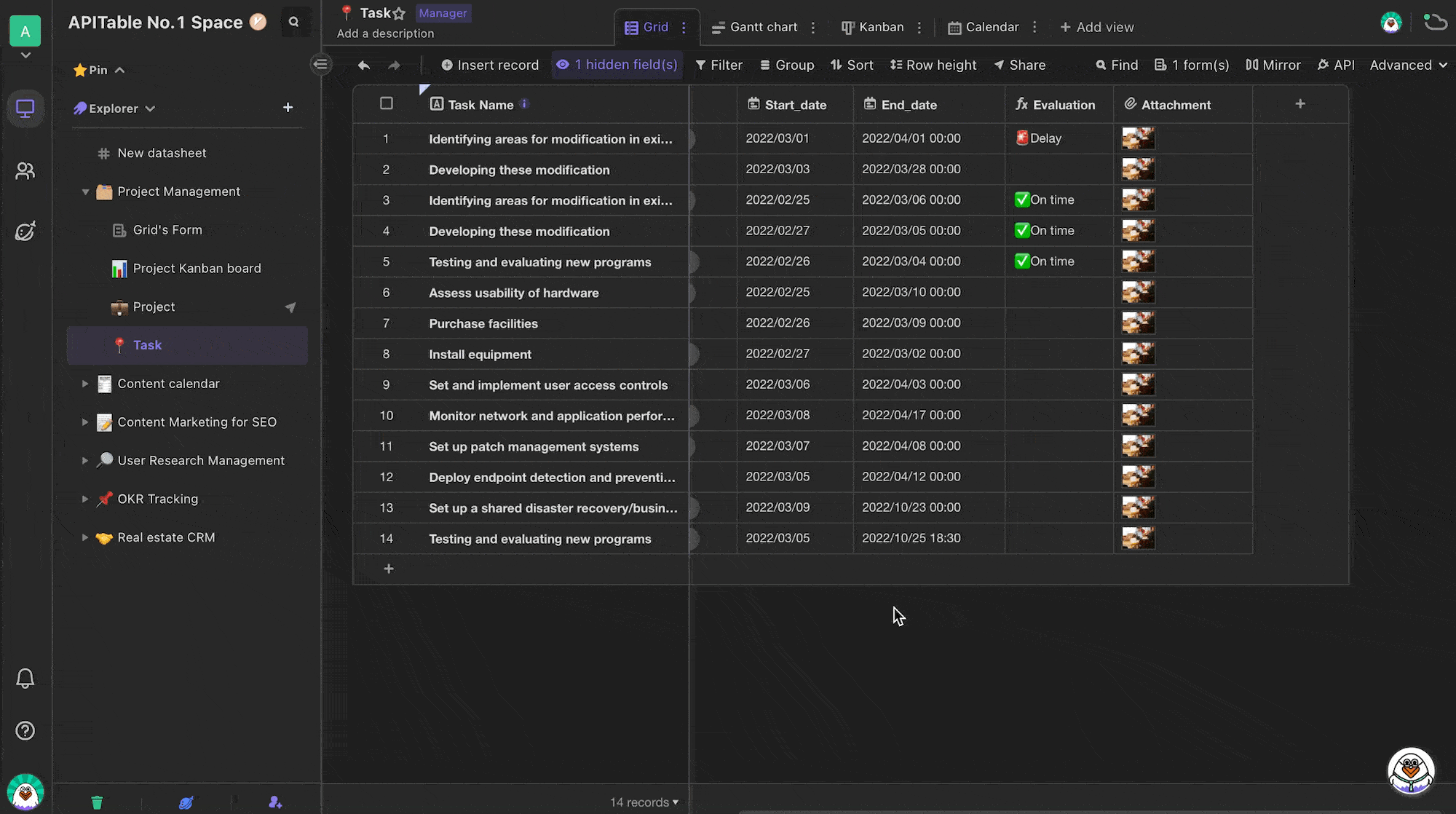
You can drag and drop attachments onto the cell.
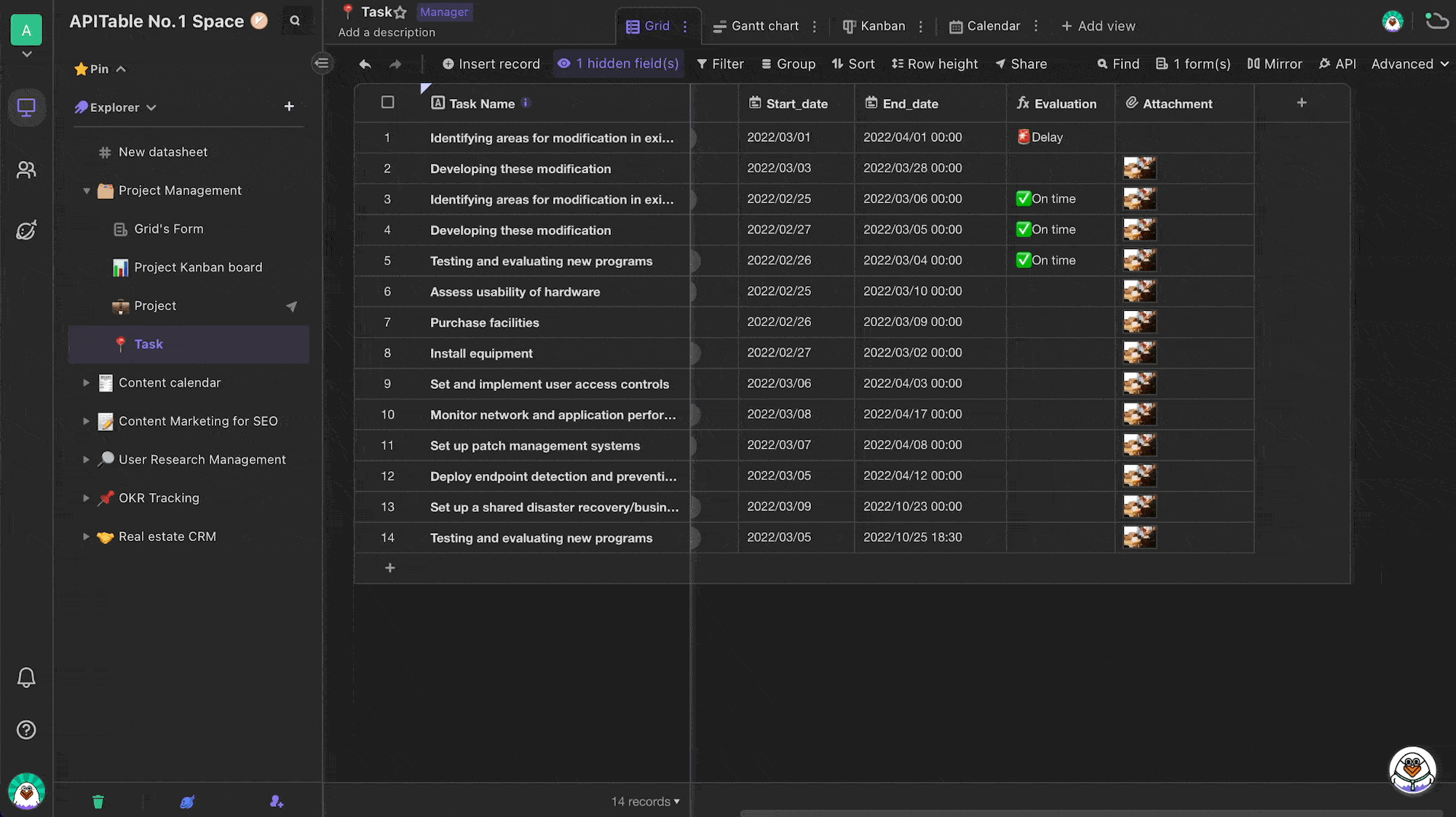
You can also click the "+" sign on the cell to bring up a file uploader dialog.
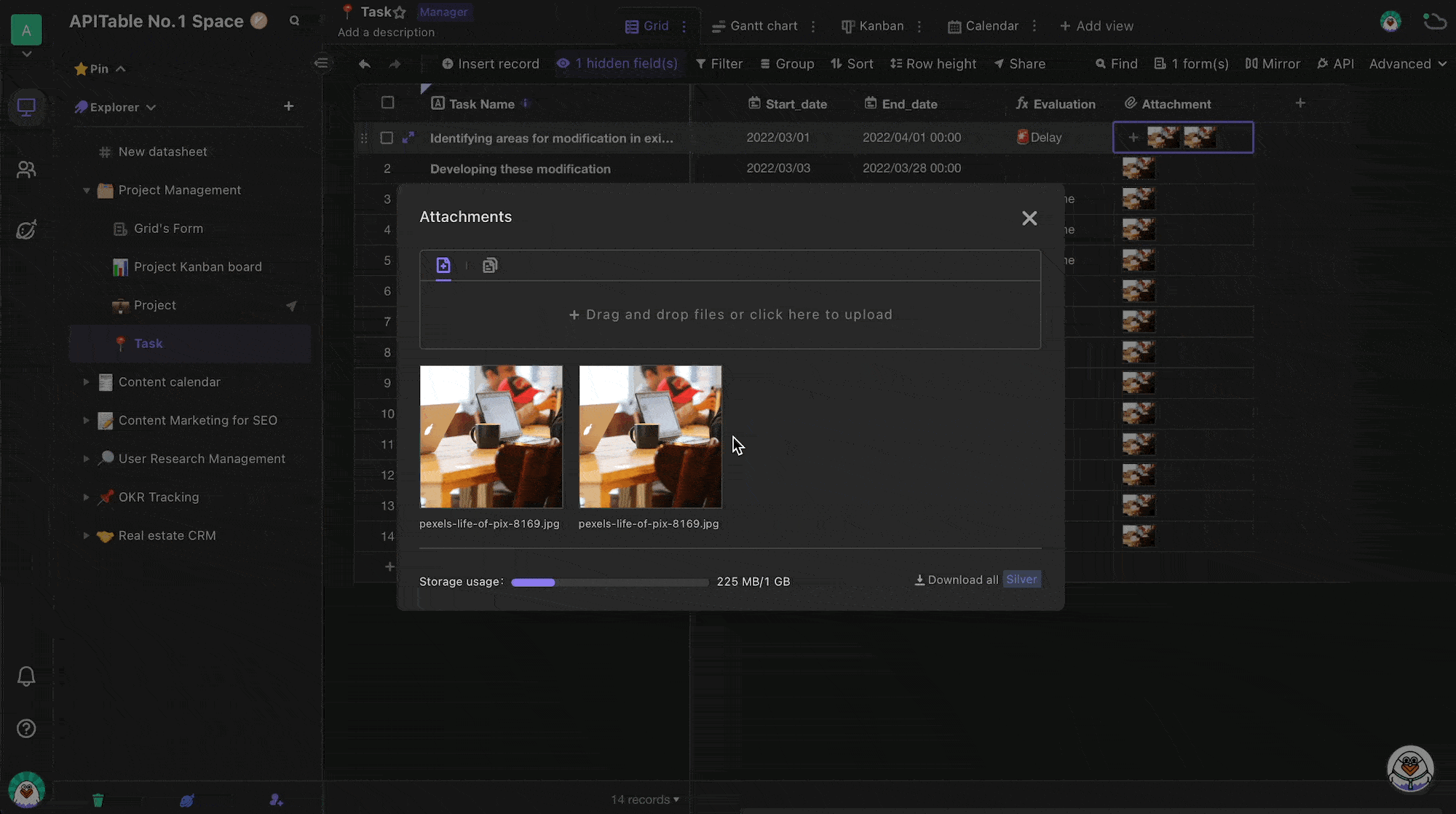
Once you've got the uploader dialog, there are 3 ways to upload your attachments:
①: select the files you would like to upload from a variety of local resources;
②: Drag and drop the file onto the blank space of the dialog to upload;
③: Switch to "Paste and upload" mode, copy the local file with shortcut keys (Windows: Ctrl + C, Mac: Command + C), and then use the shortcut keys to paste and upload the attachments (Windows: Ctrl + V, Mac: Command + V).
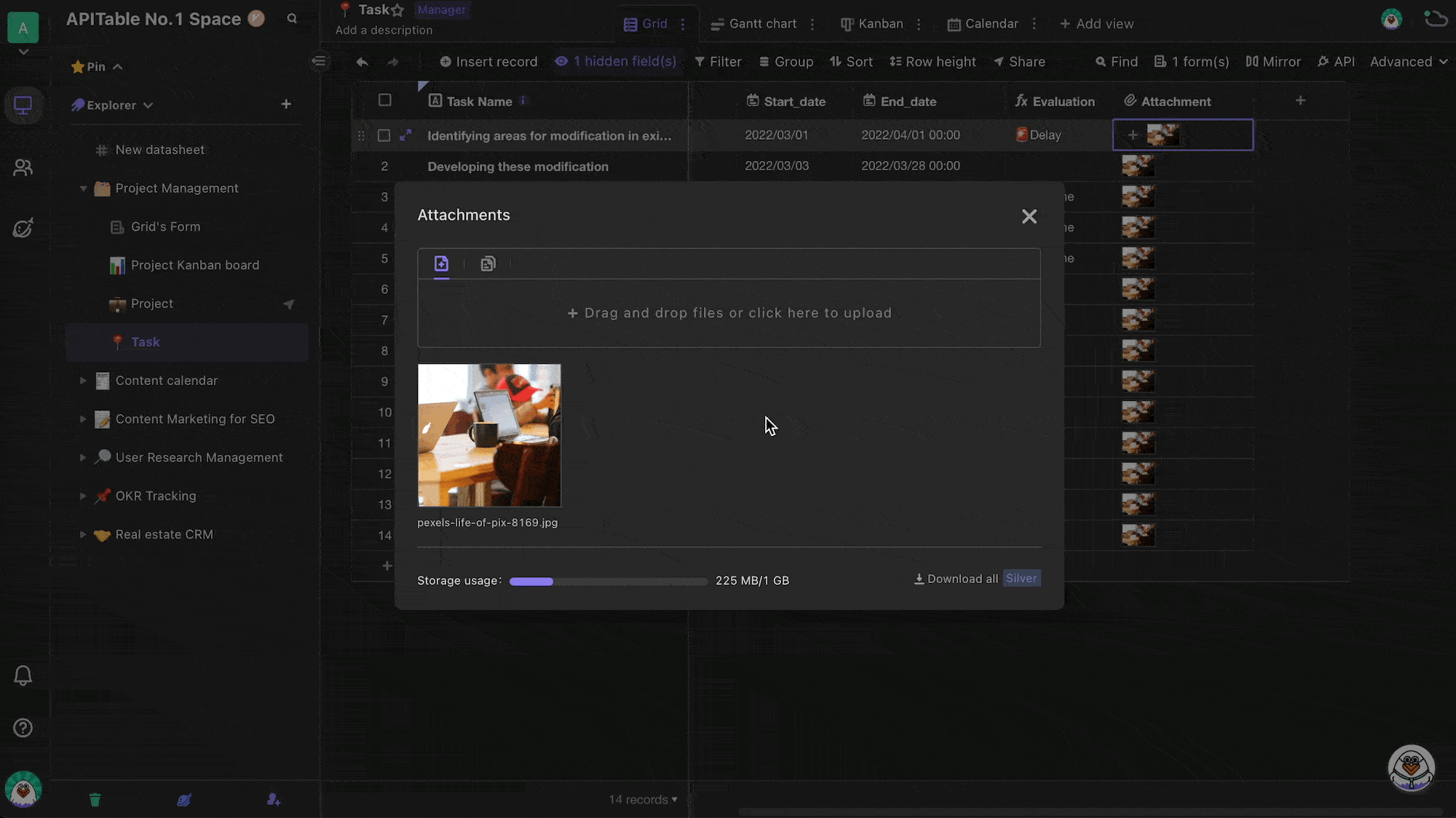
If you expand the records, you can still attach your files by the ways mentioned above.
You can drag and drop the attachment icons on the cell to adjust the display order.
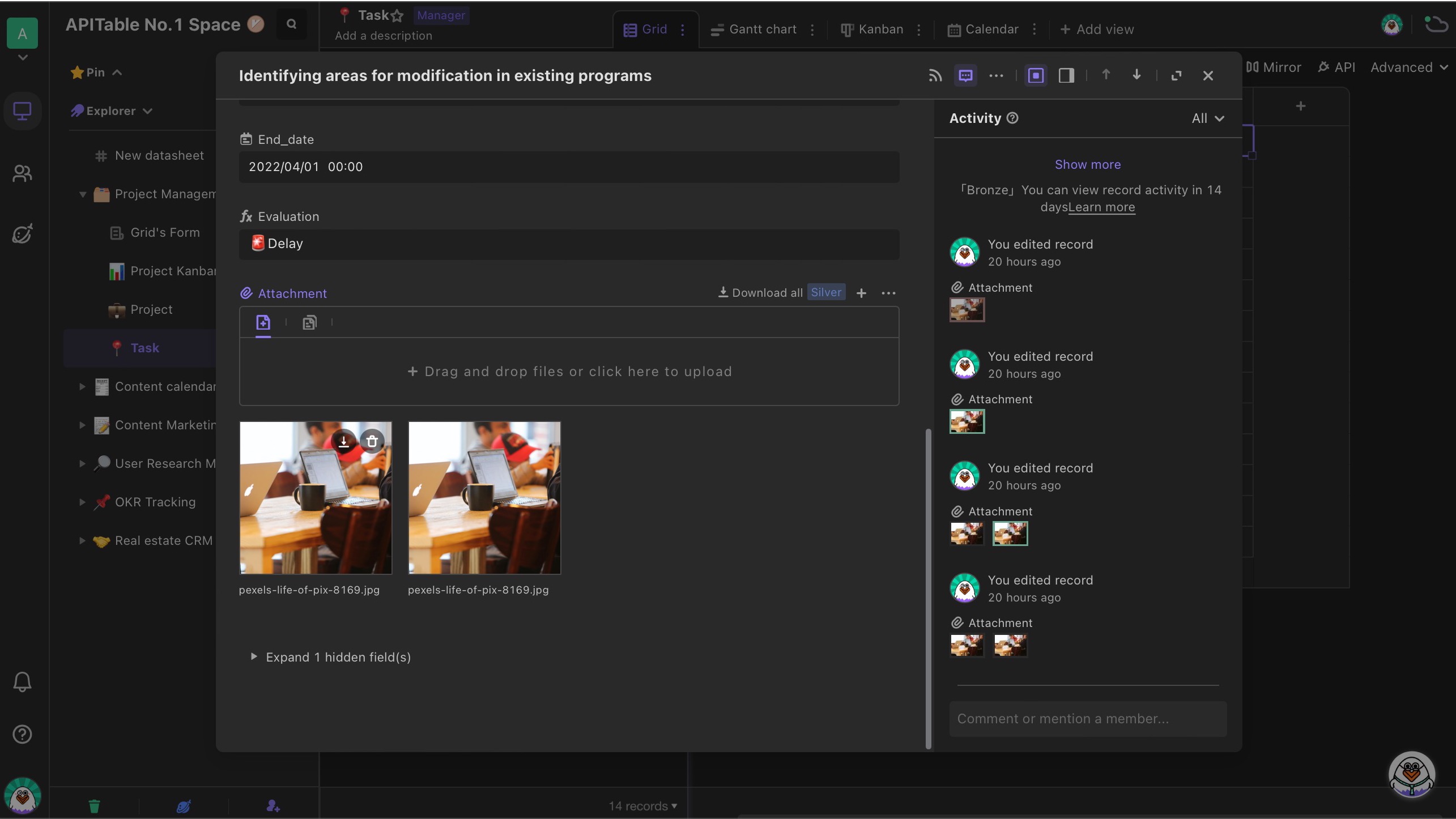
Downloading attachments
To download each individual attachment, you can click the download icon when viewing file.Or click the "Copy attachment URL" icon to get the download link of the attachment.
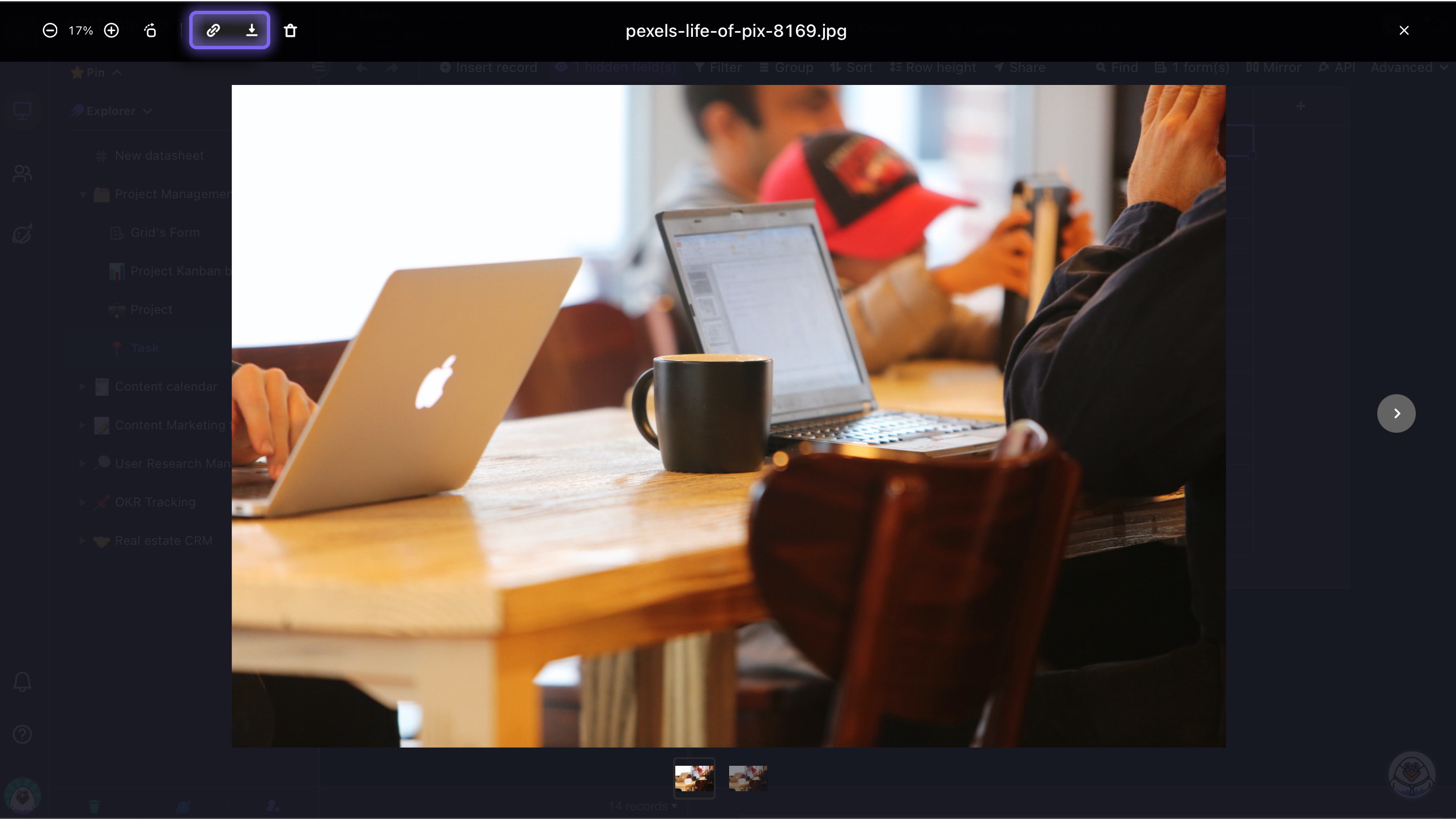
Additionally, you can click the download icon when hovering the mouse over the file in uploader dialog or on the expanded cell.
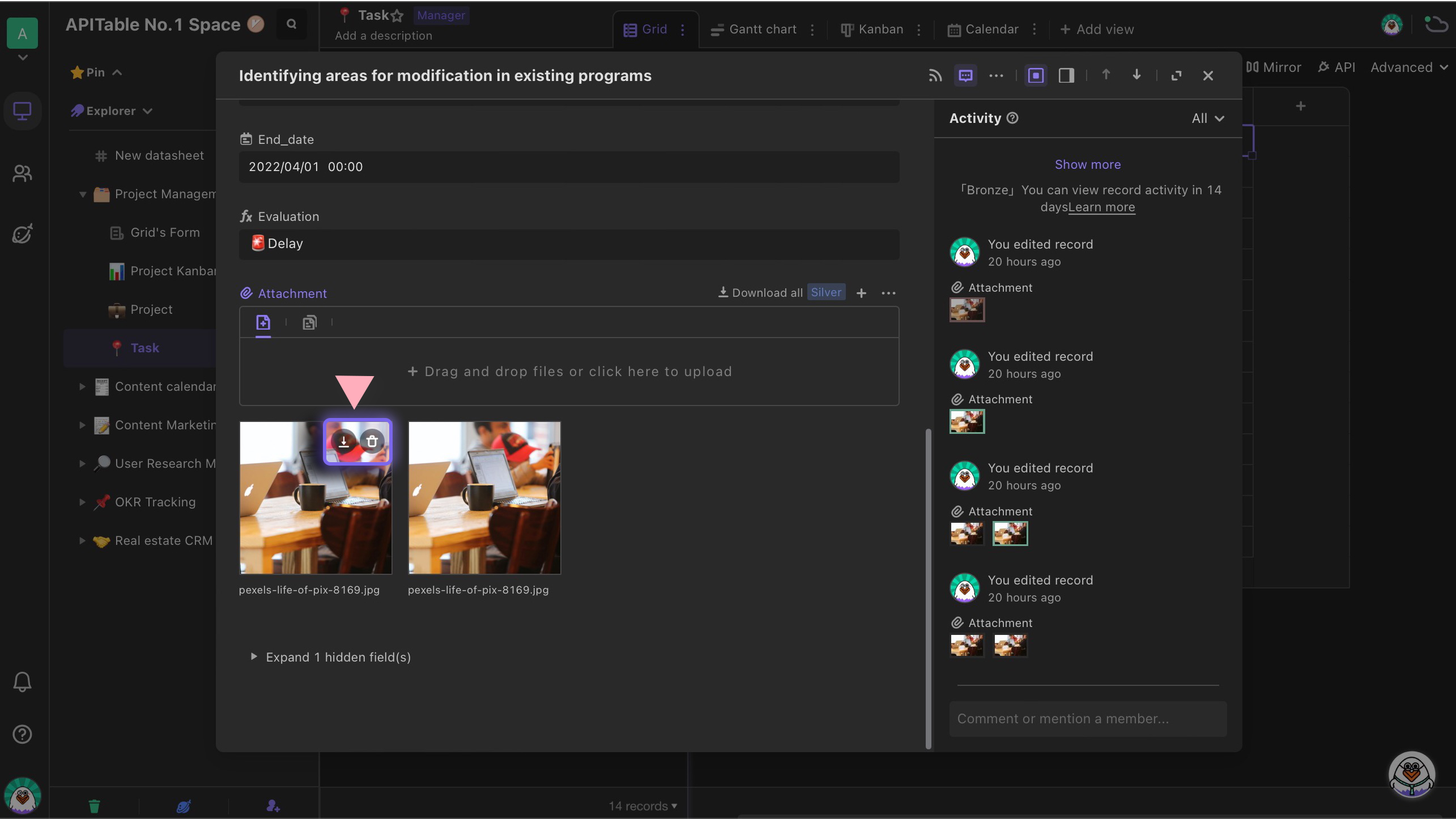
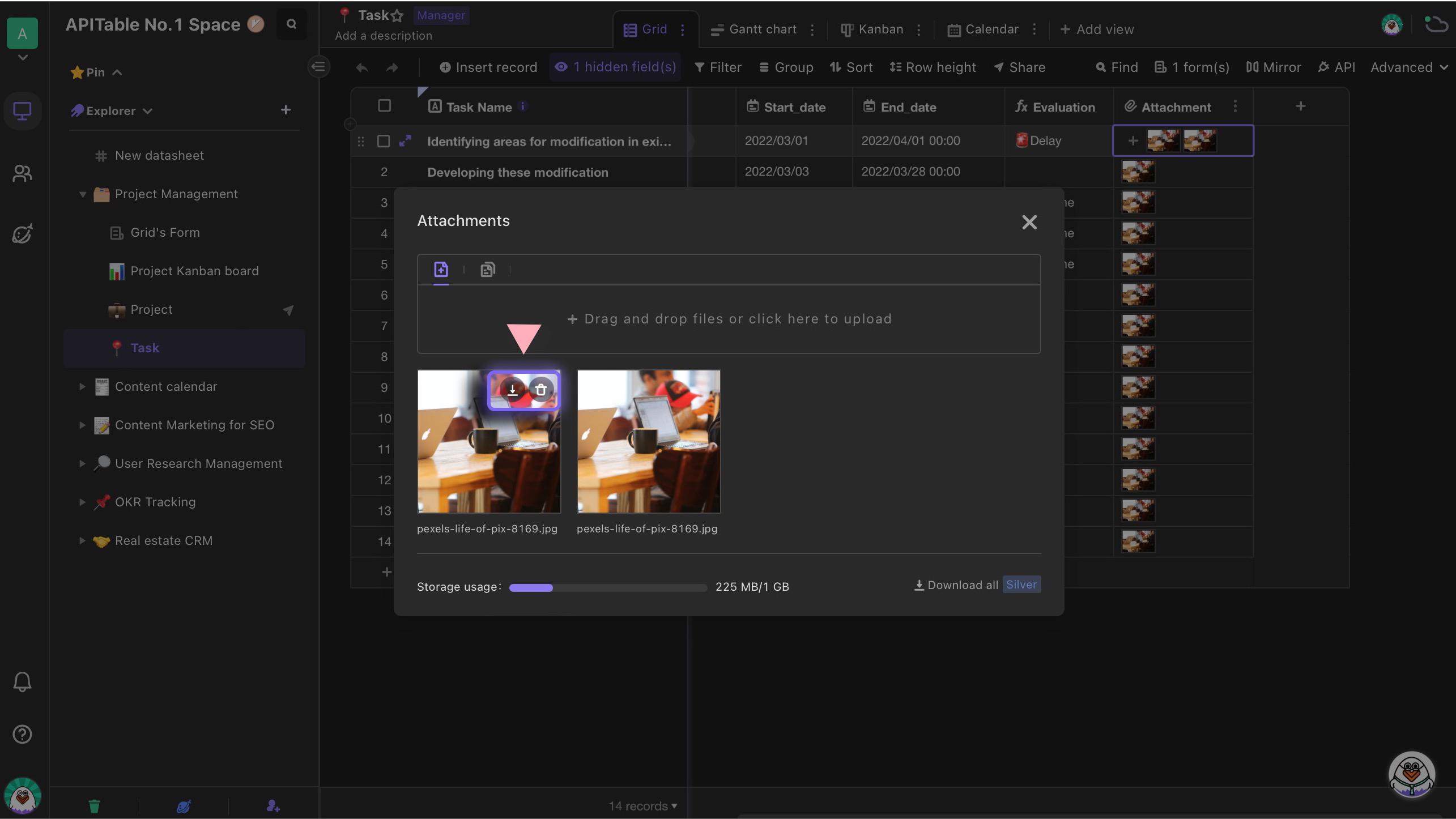
Preview
After the attachment is uploaded successfully, a thumbnail of the file will be displayed in the cell.By clicking on the thumbnail, you can view the uploaded file in a new preview dialog.
You can zoom in, zoom out or rotate attached images by clicking the icons at upper left corner of preview dialog.
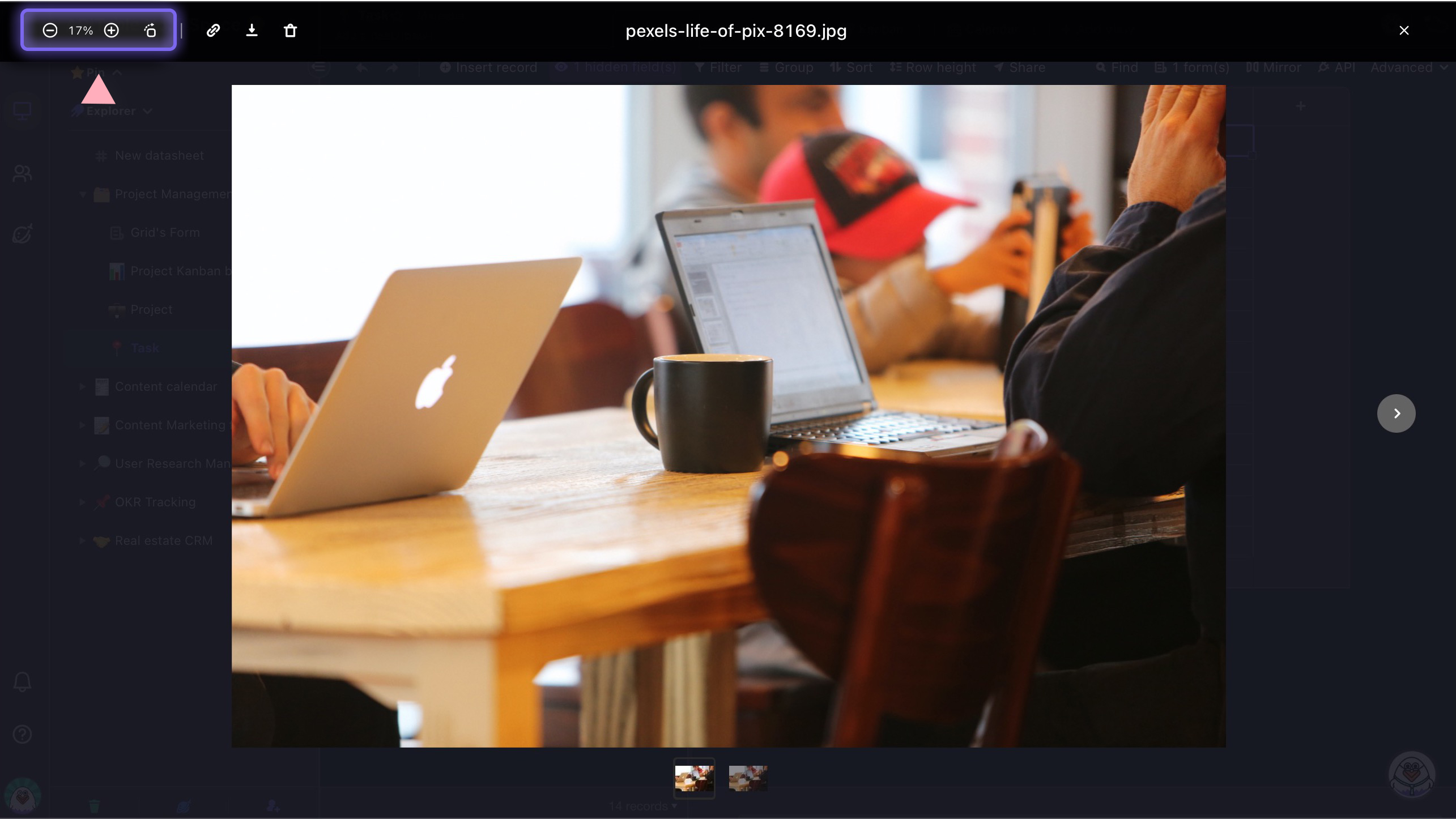
Note: AITable provides online preview function for PDF, TXT, image, video, and audio files.
Removing attachments
To remove an attachment, you can click the remove icon on preview window.
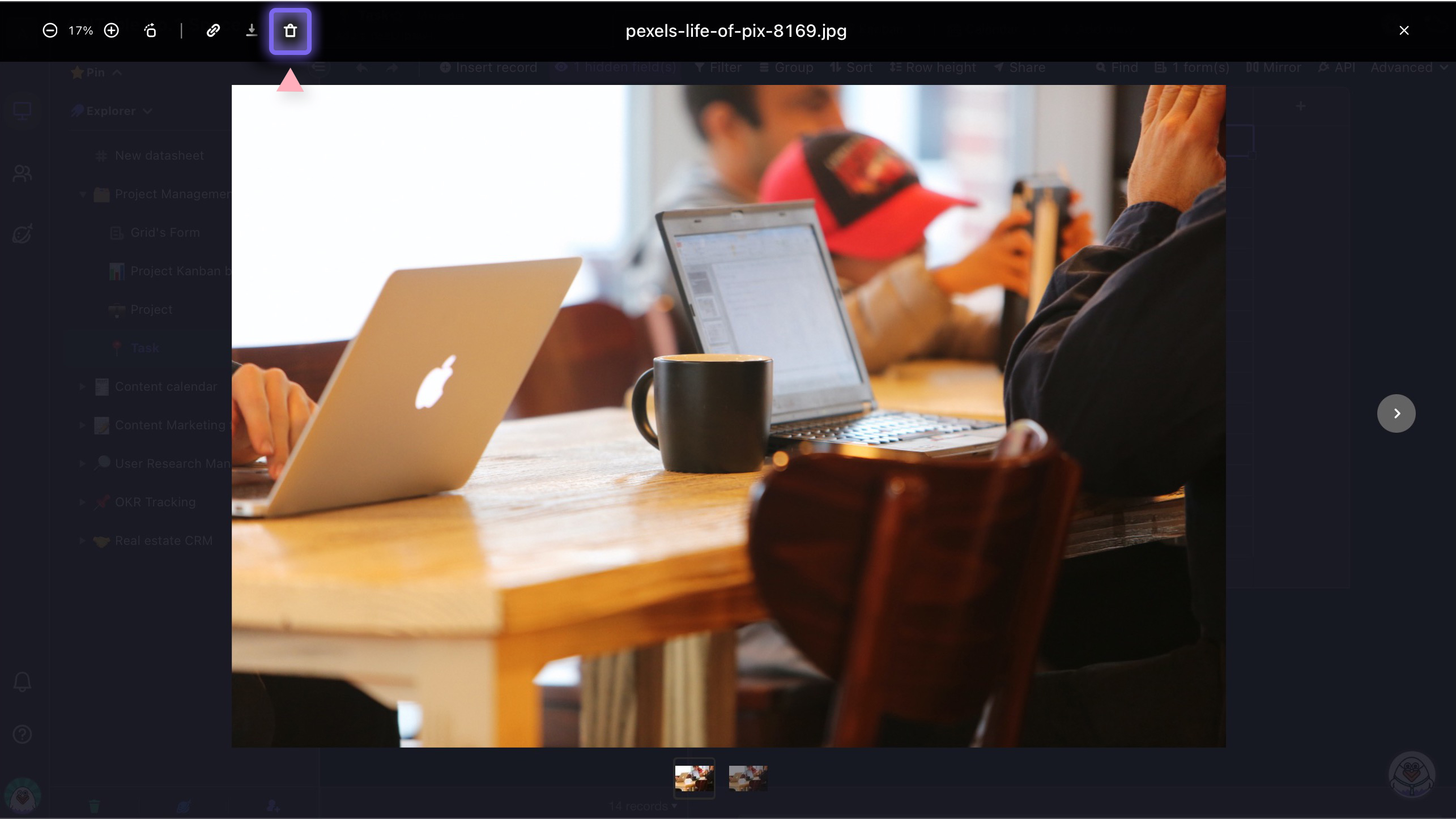
Additionally, you can hover over the thumbnail in the uploader dialog or expanded cell to click the remove icon.
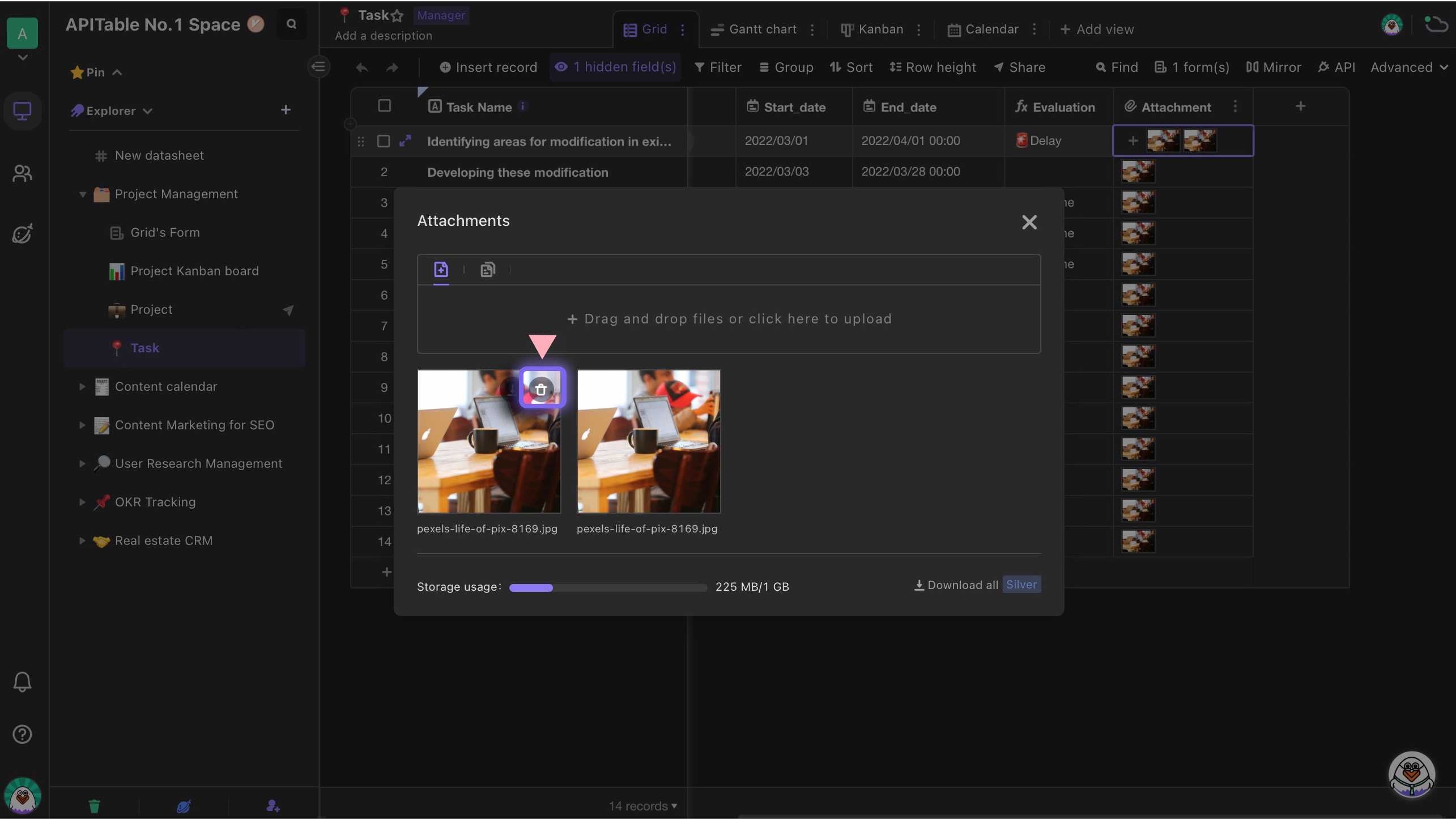
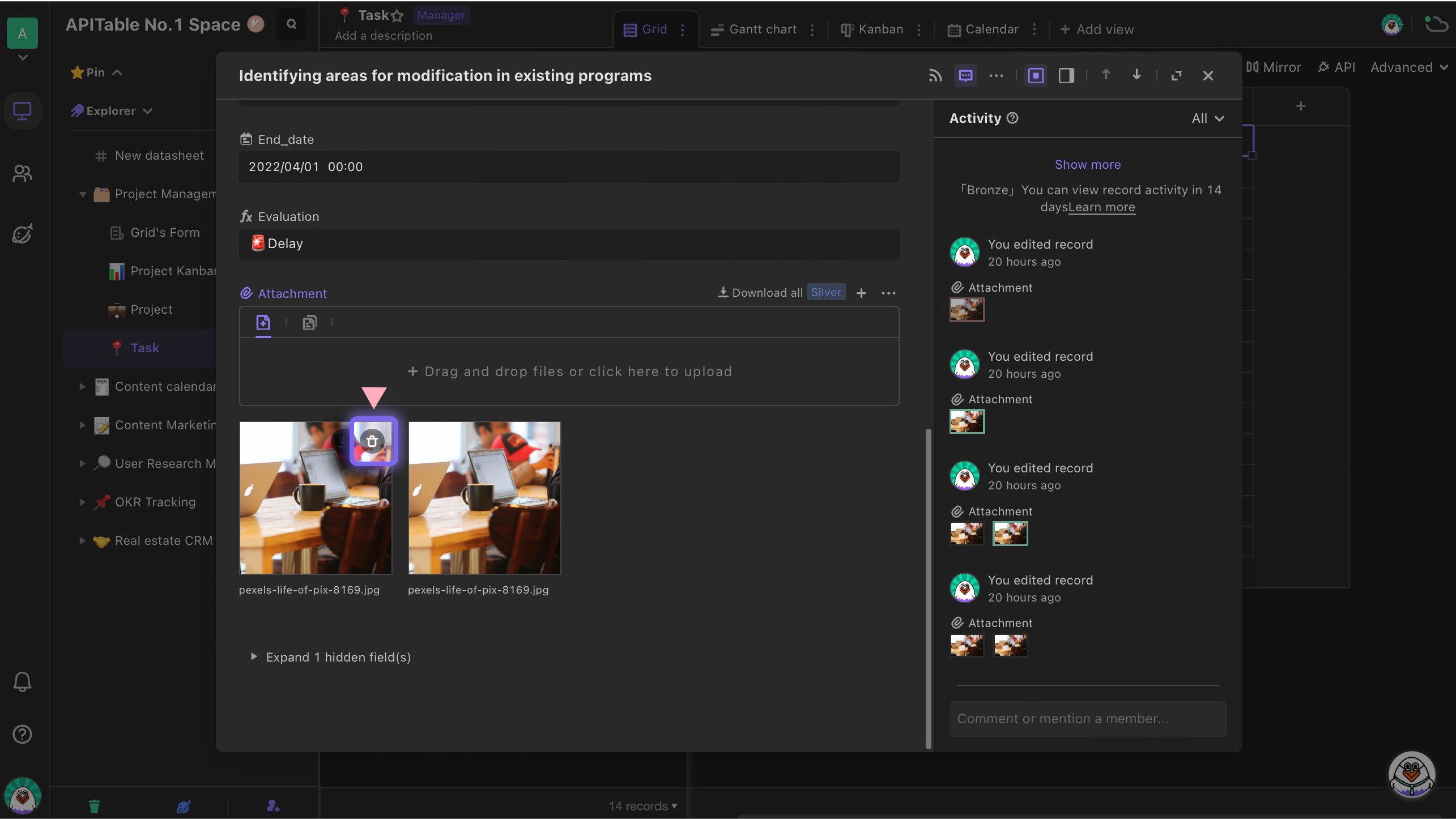
To bulk remove the attachments, you can select the attachment cell and press the Delete or Backspace.
Retrieving attachment
If you remove an attachment accidentally, you can retrieve it through undo action before closing the datasheet:
①: Clicking undo icon in the toolbar on the top of the view
②: Press undo shortcut keys (Windows: Ctrl + Z, Mac: Command + Z)
FAQs
Is there a size limit for uploading a file?
Yes, we support individual attachments up to 1 GB in size.
Is there a capacity limit for uploading attachments into a space station?What is the upper limit?
- Spaces with different plans have different capacity limits. You can go to "Settings > Space's overview" to check the used and remaining attachment capacity.
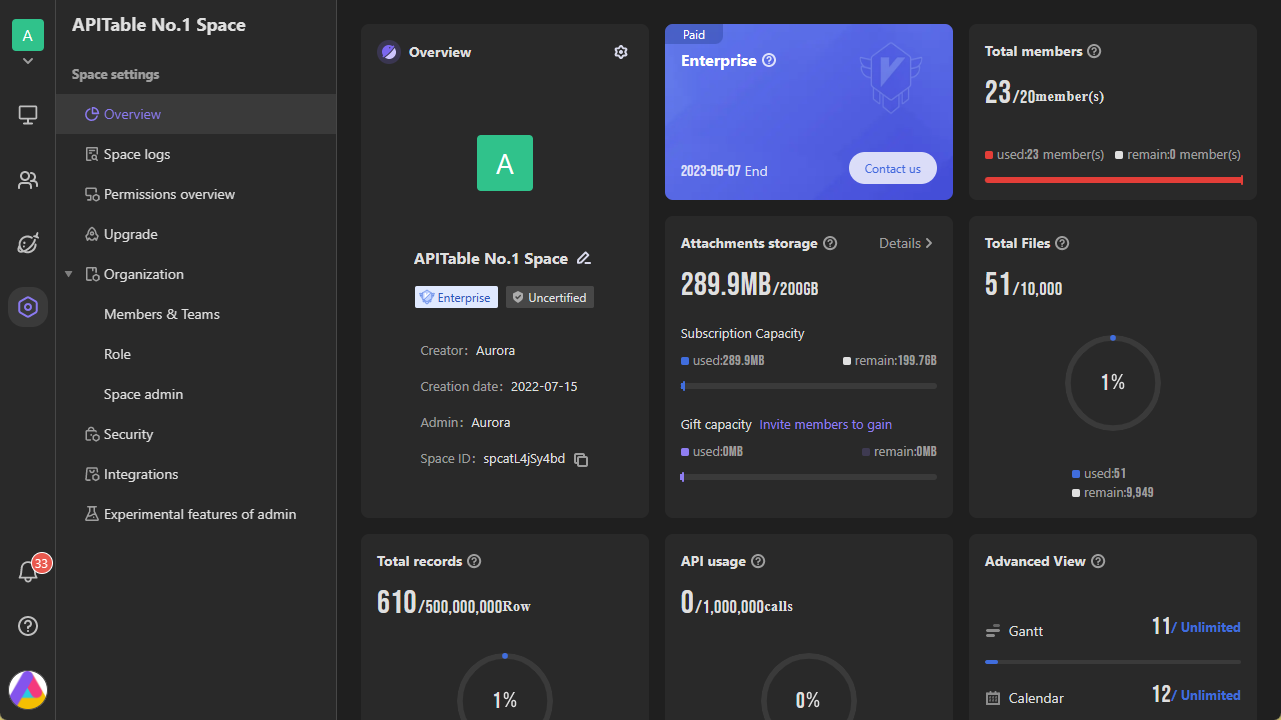
What should I do if the capacity of uploaded attachments is going to exceed the limit?
- You can remove some unused attachments or contact customer service to upgrade your plan.