Date
"Date" is a field type that is ideal for storing date and optionally time data.
For example, you can use a date field to make your trip plan.
To enter a date into the cell, you can double-click the cell to pop up a calendar and select the recent date, or manually fill in with keyboard.
Tip: select "Today" on the calendar, it will automatically fill the data of today into the cell.
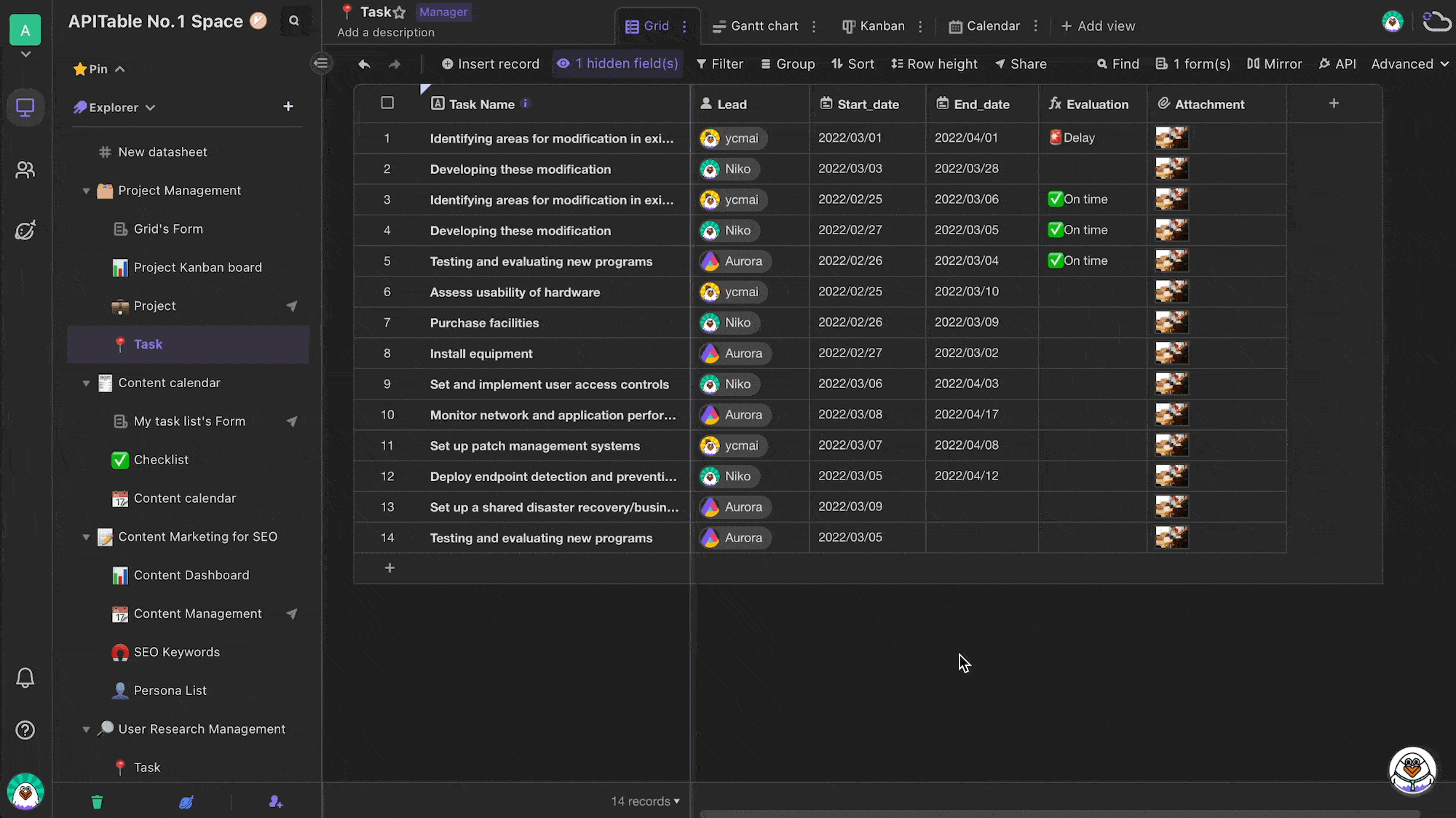
Instructions
To set a "Date" field, you can double click the header of the field to change the field type. You can customize the date format displayed.
Date format
The formats that can be set include:
- year/month/day
- year-month-day
- day/month/year
- year-month
- month-day
- year
- month
- day
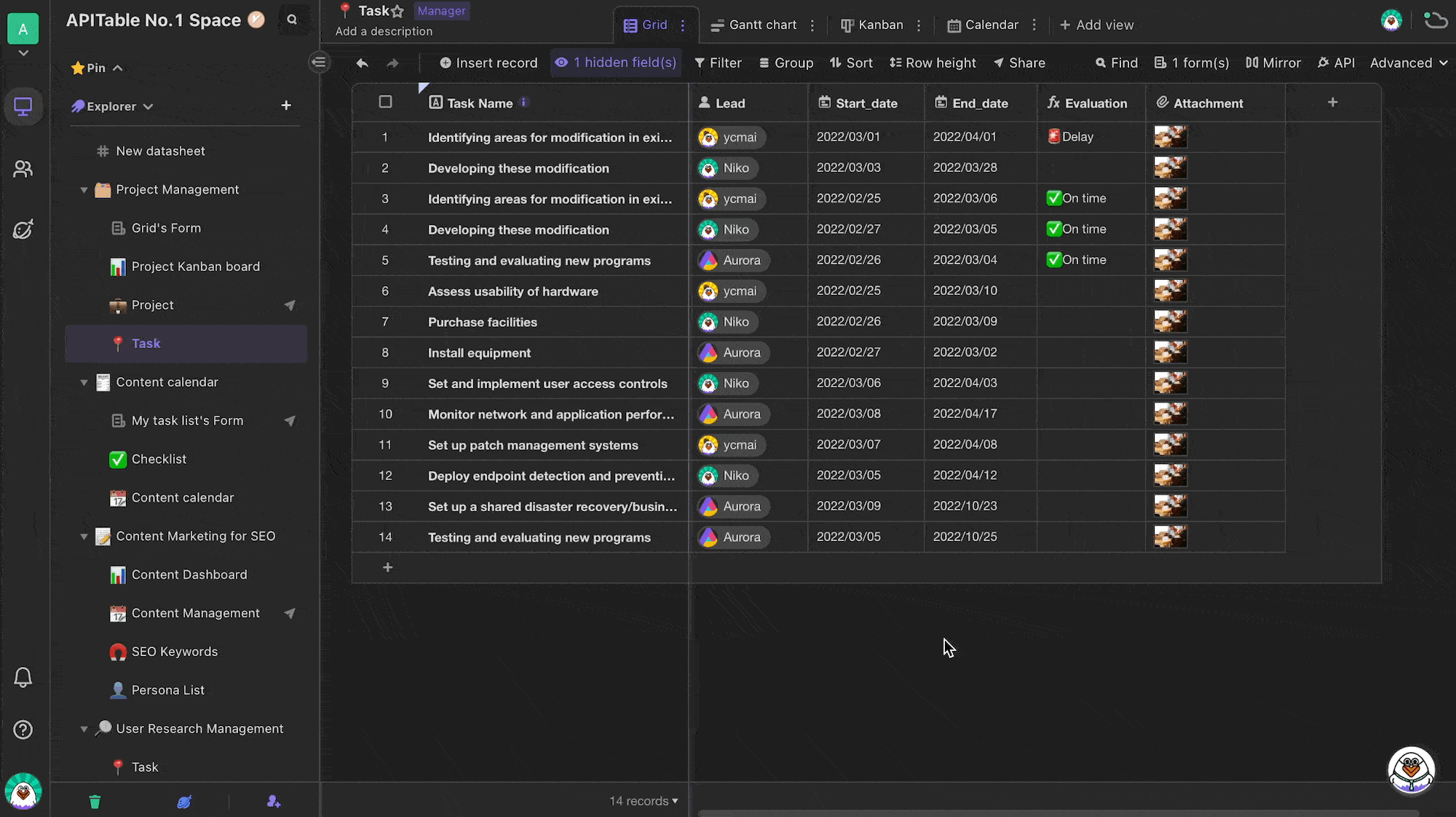
Including time in date field
A date field can also store a timestamp by toggling on "Include time" option.AITable supports 12- or 24-hour time format.
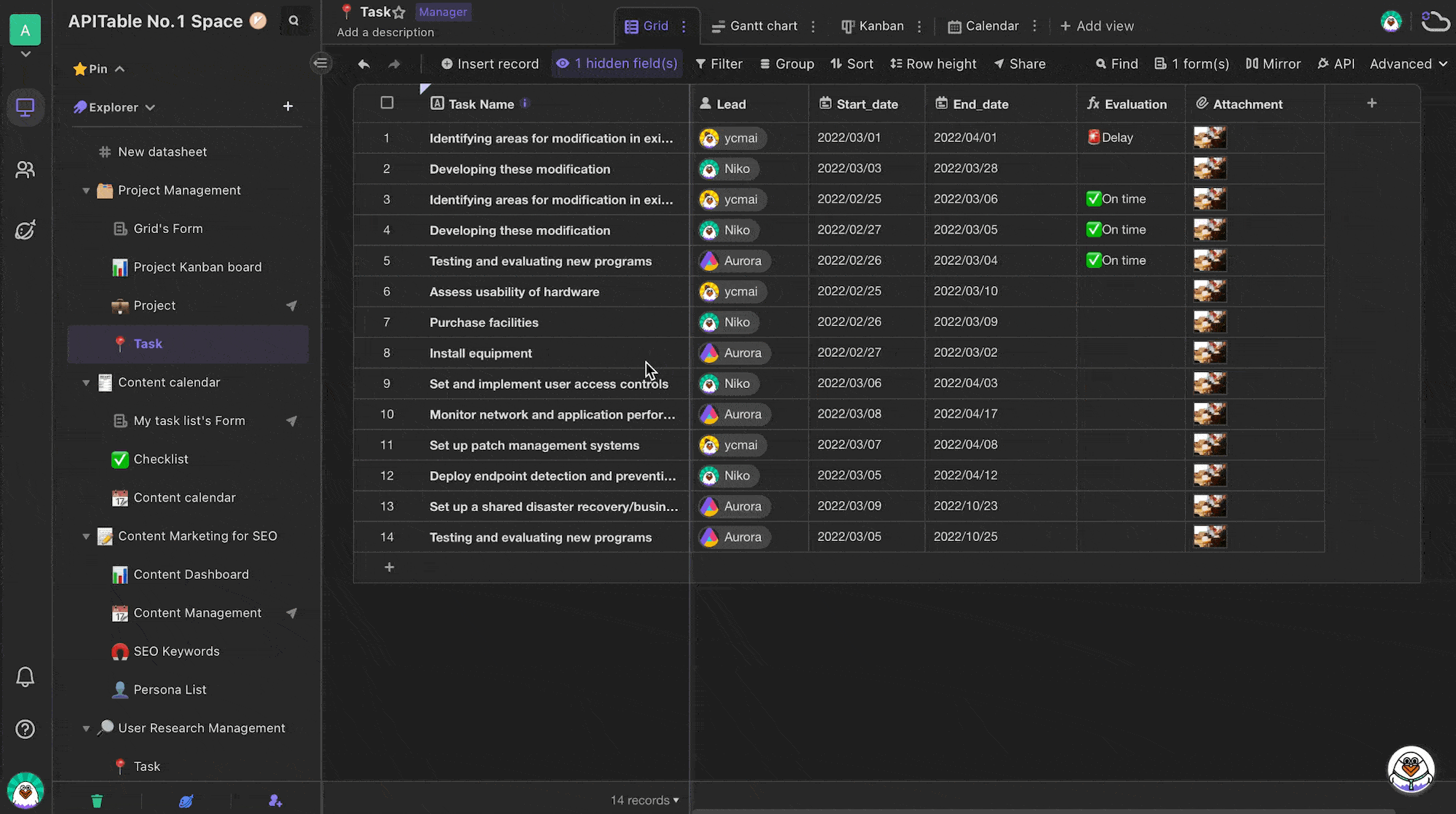
Autofilling
With toggling on "Autofill creation time when record created" option, the time that the new record is created will be autofilled into the date field.
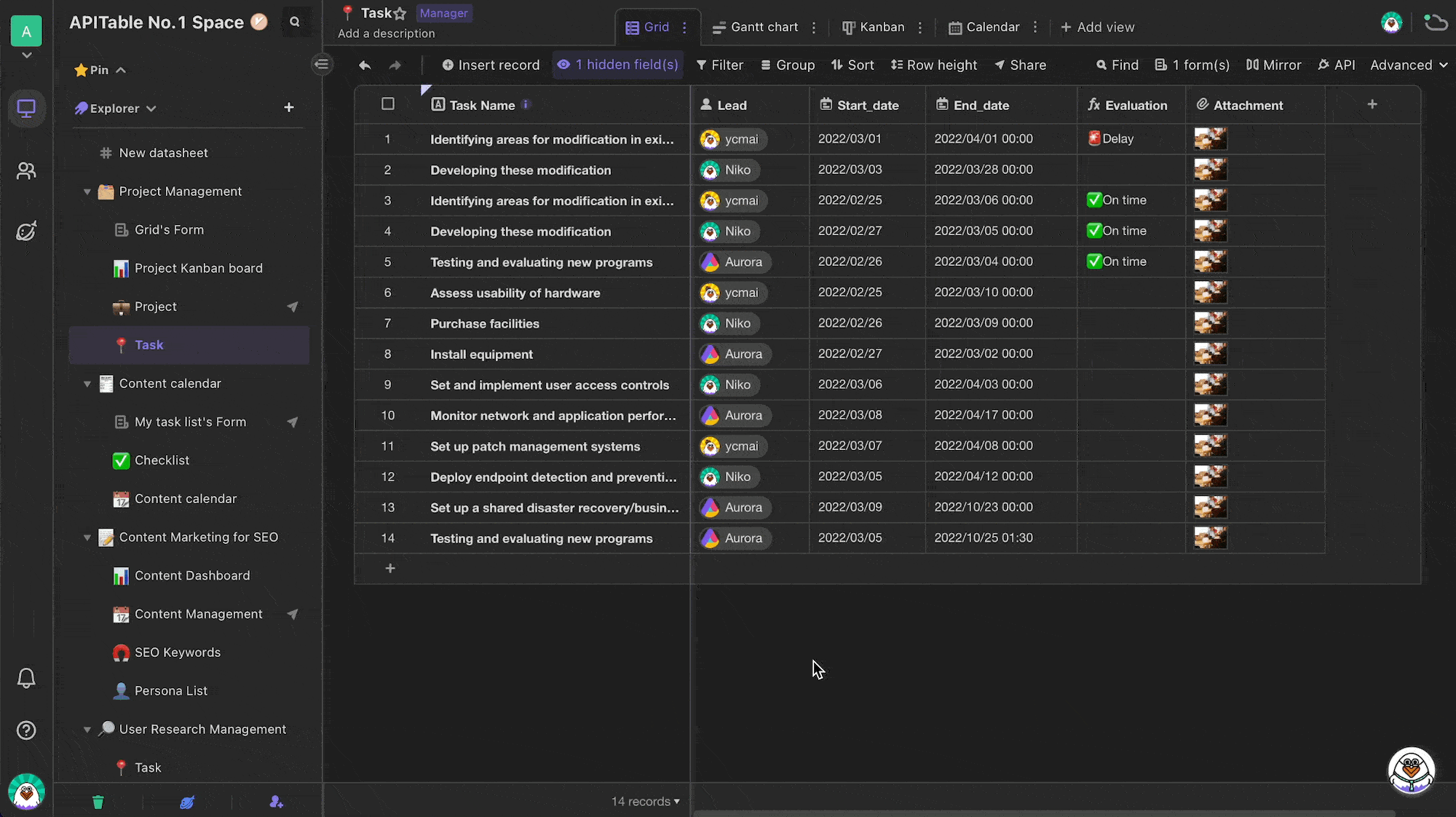
Setting reminders
You can setting reminders in "Date" field, and when the time reaches, you will receive a notification.
To set a reminder, you can hover over the "Date" cell and click "Bell" icon to activate it.
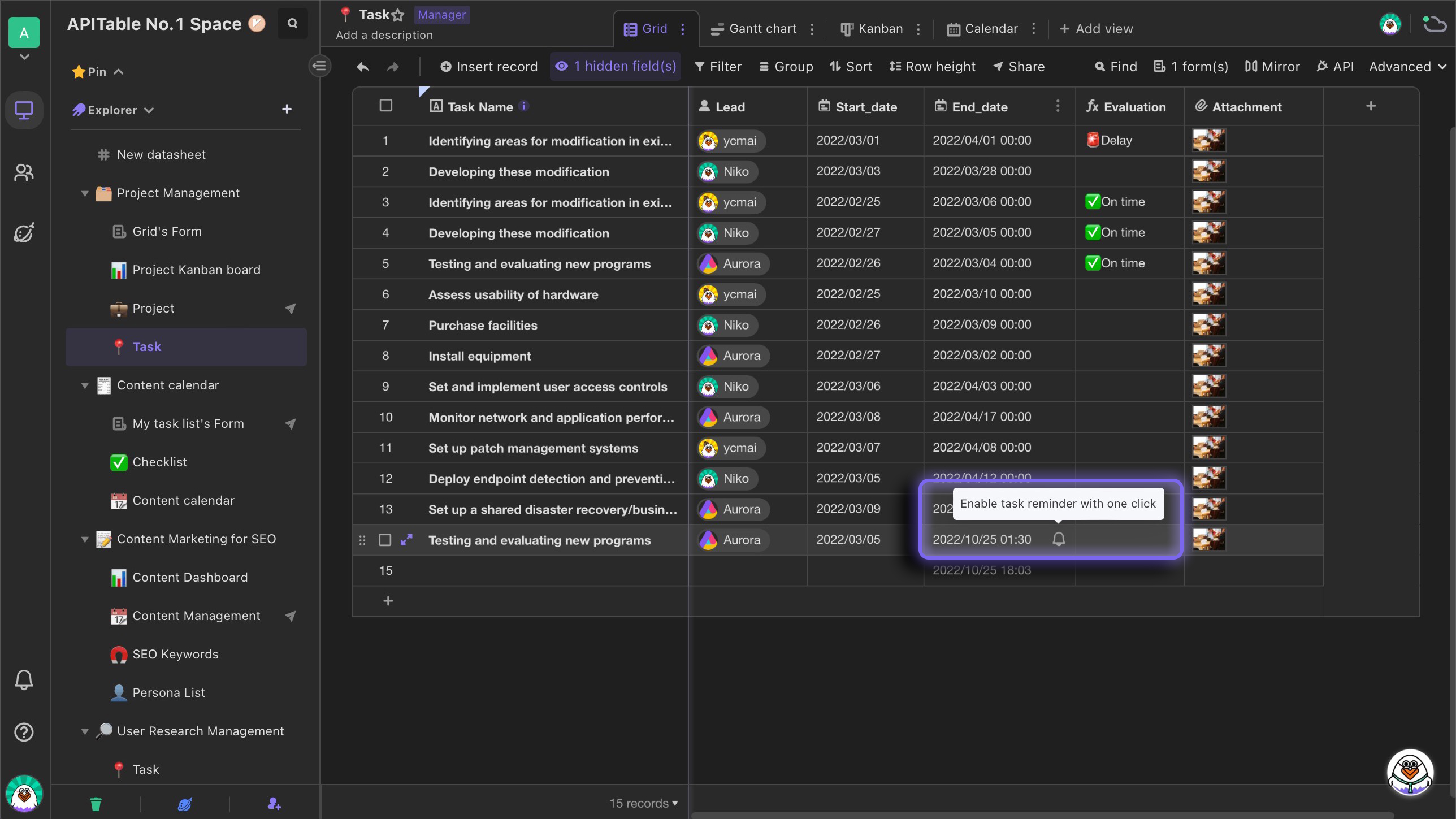
You can set the reminder date as the date entered in the cell, or 1 day, 2 days, 1 week, 2 weeks before the date, etc.
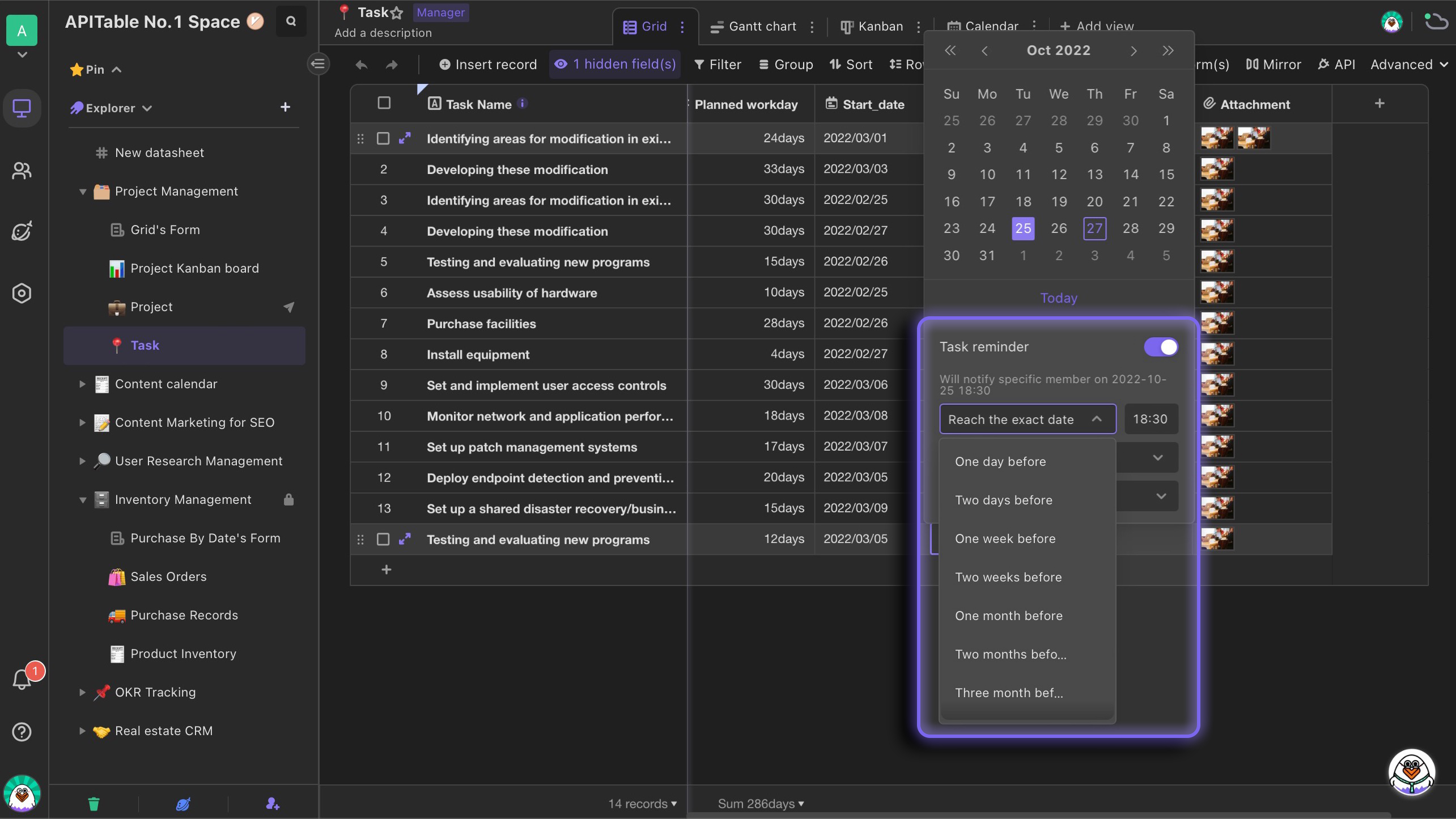
You can choose to remind specified members or persons mentioned in "Member" field (requires there is a "Member" field in the datasheet).
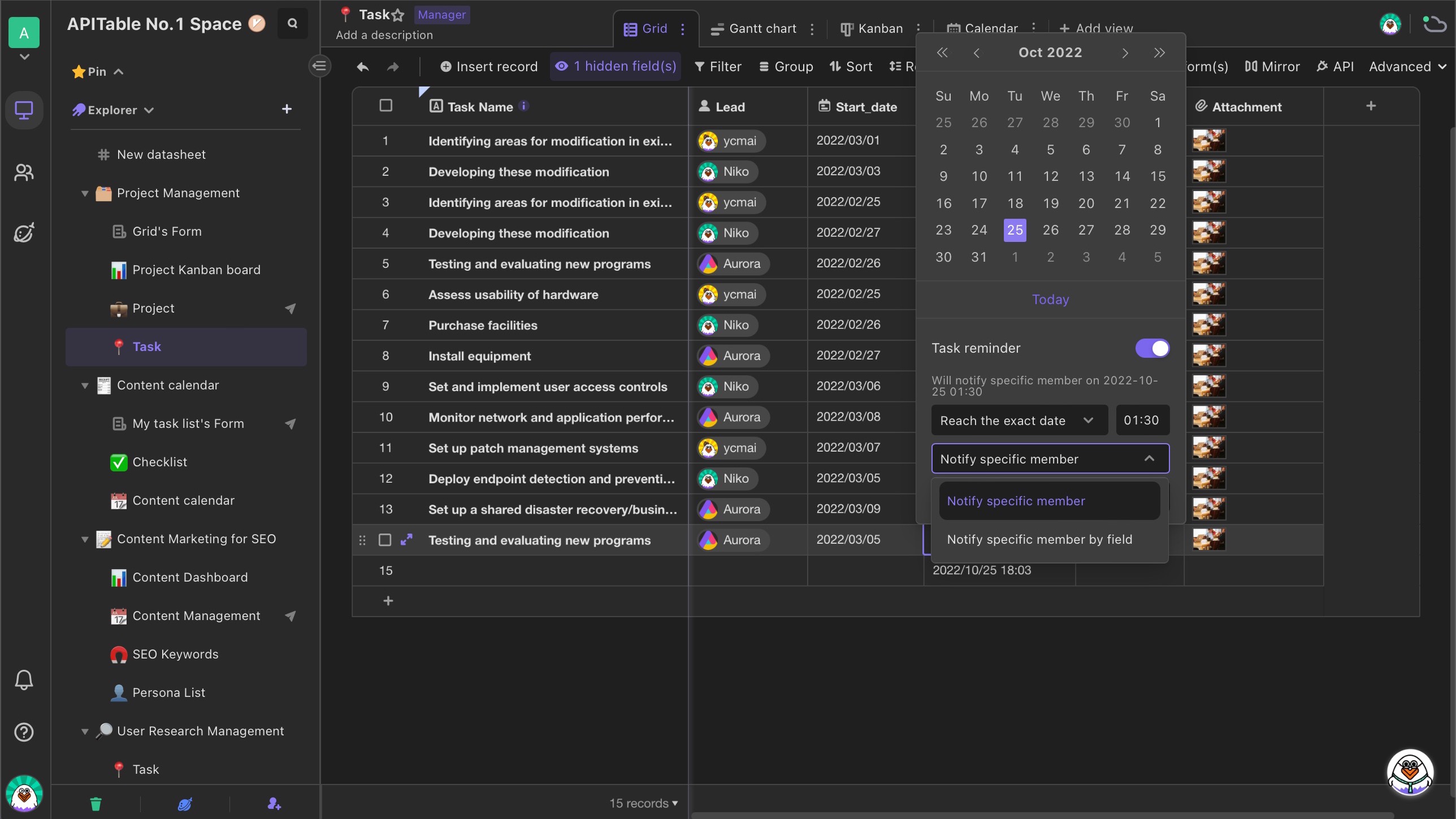
When the reminder time reaches, you will receive notifications in your notification center and browser.
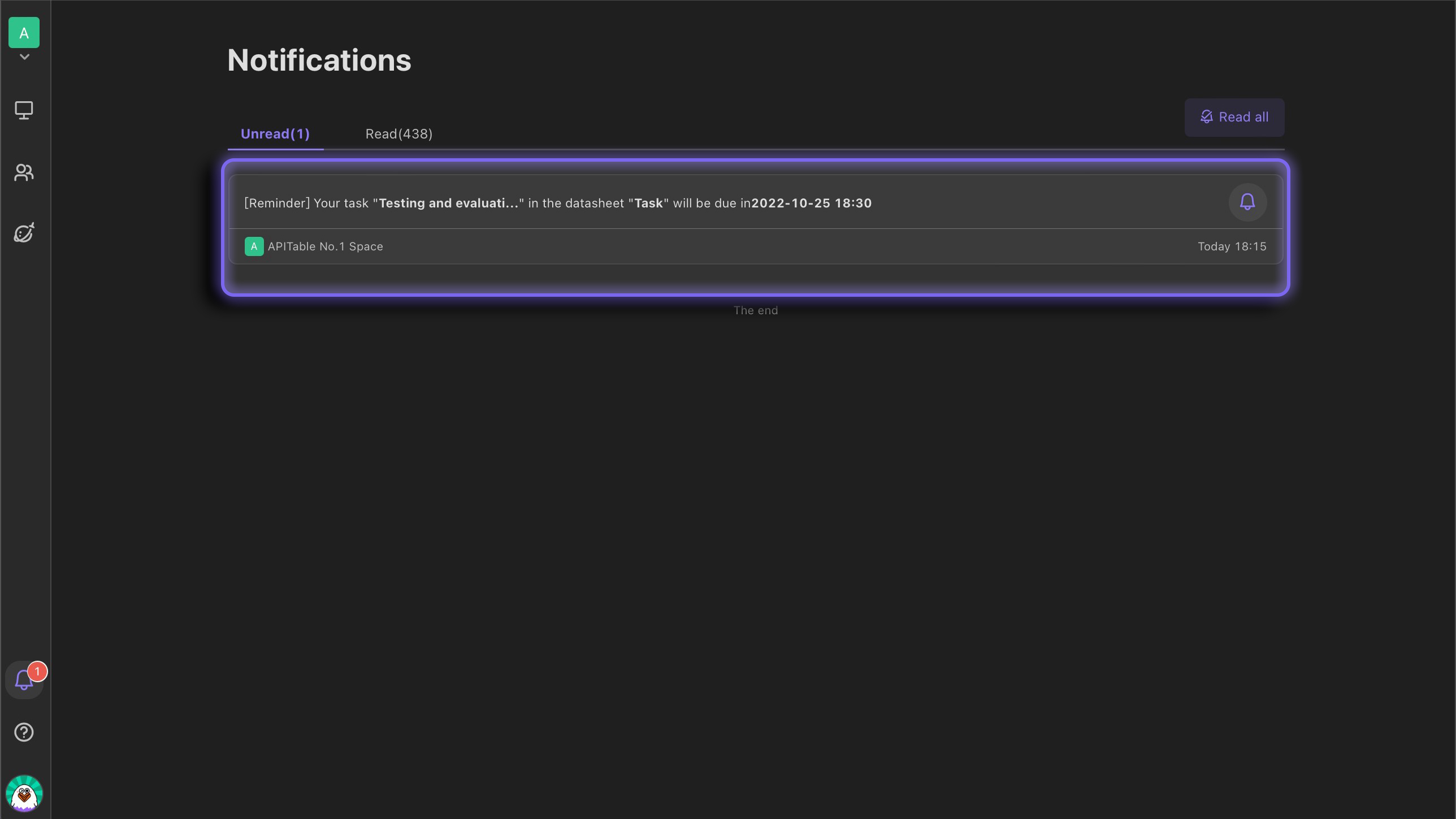
Setting a time zone
When you want to set a separate time zone for a date field, you can use the time zone configuration for that field.
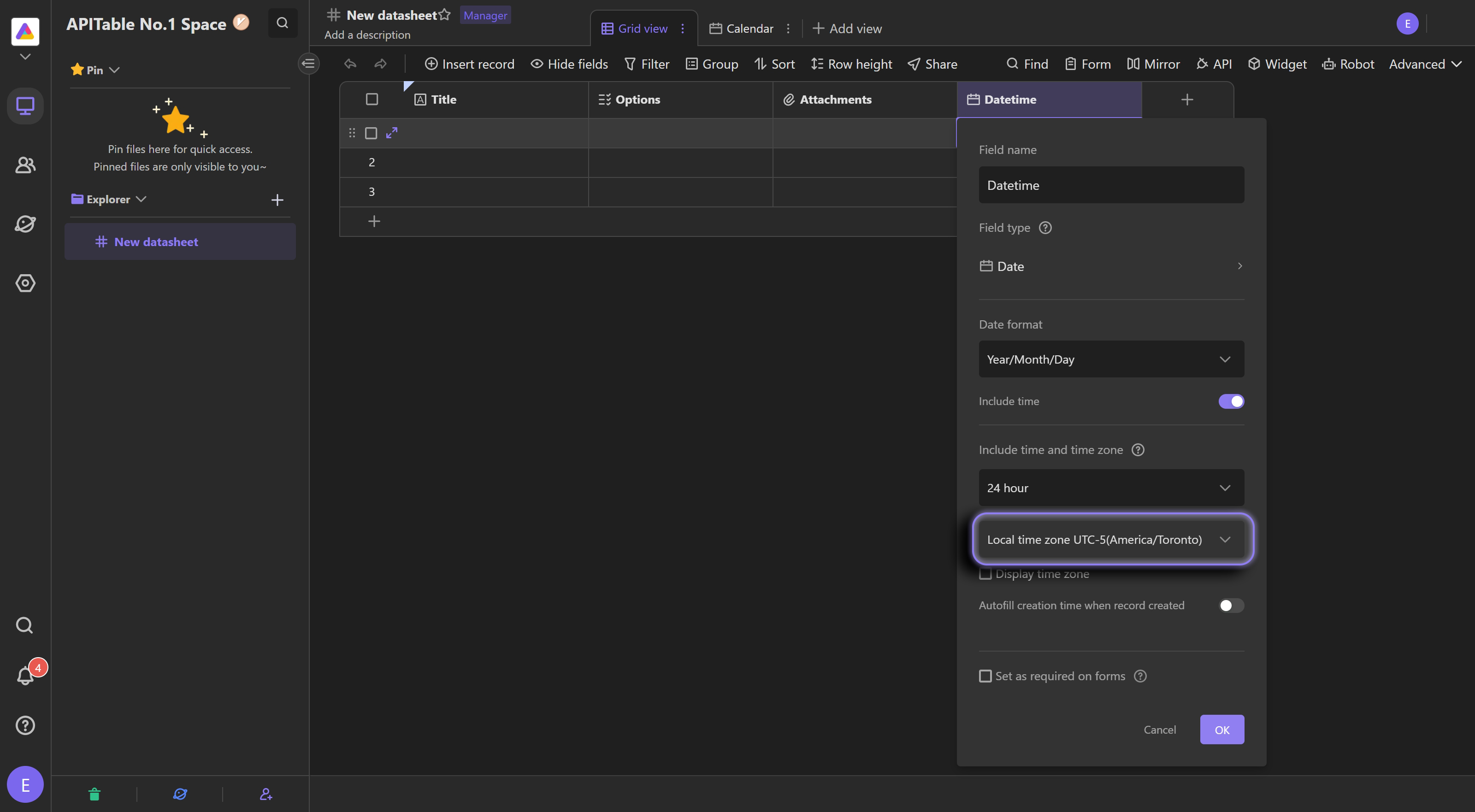
To set the time zone of the field, you need to toggle on the option "include the time and time zone" first
The time zone of the date field uses the user's time zone by default. That is, when the user's time zone in personal settings changes, the data in the date field will also be updated accordingly.
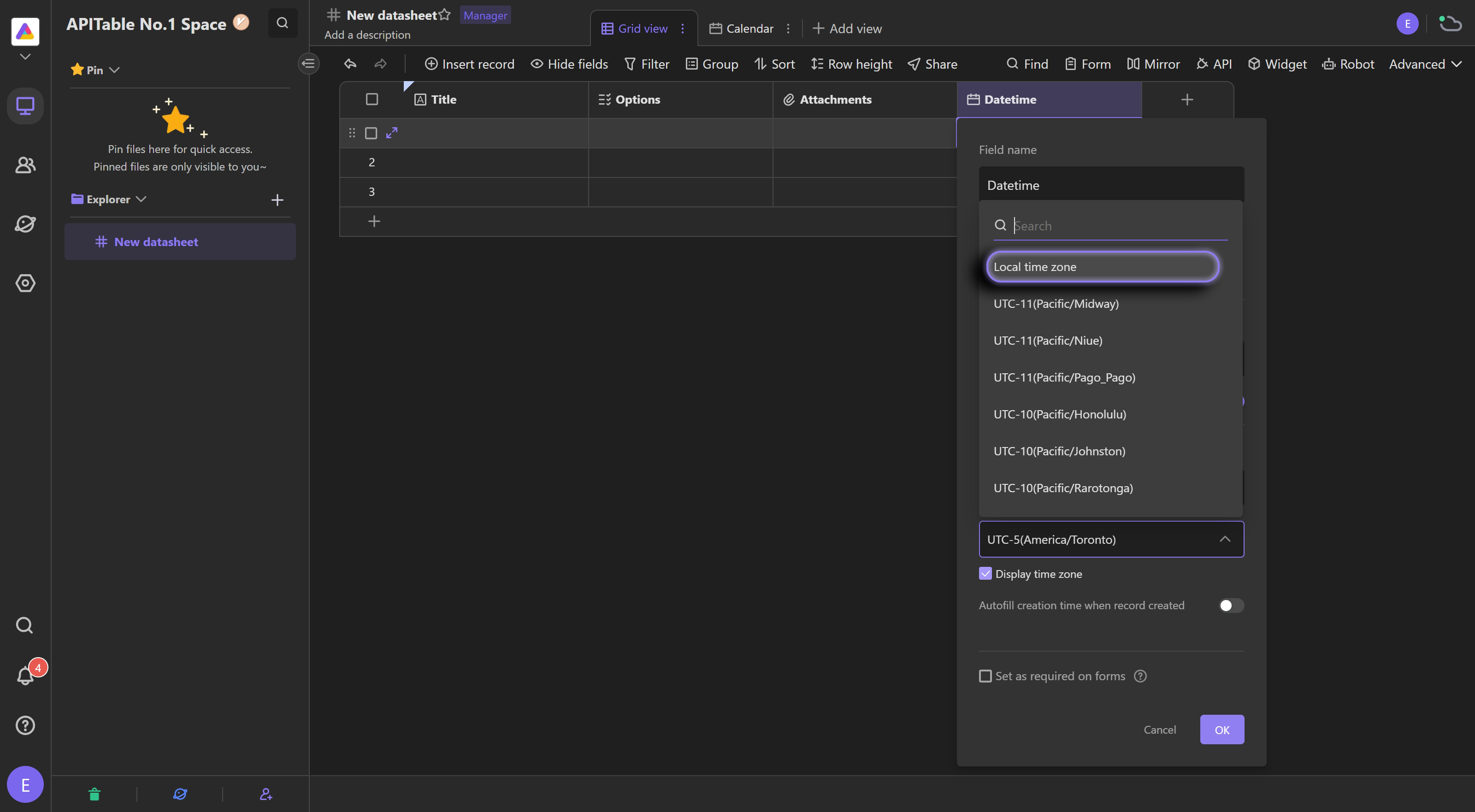
You can also manually set the time zone of the field.
After setting, the data in the date field will be refreshed accordingly, and the corresponding time will be displayed based on this time zone.
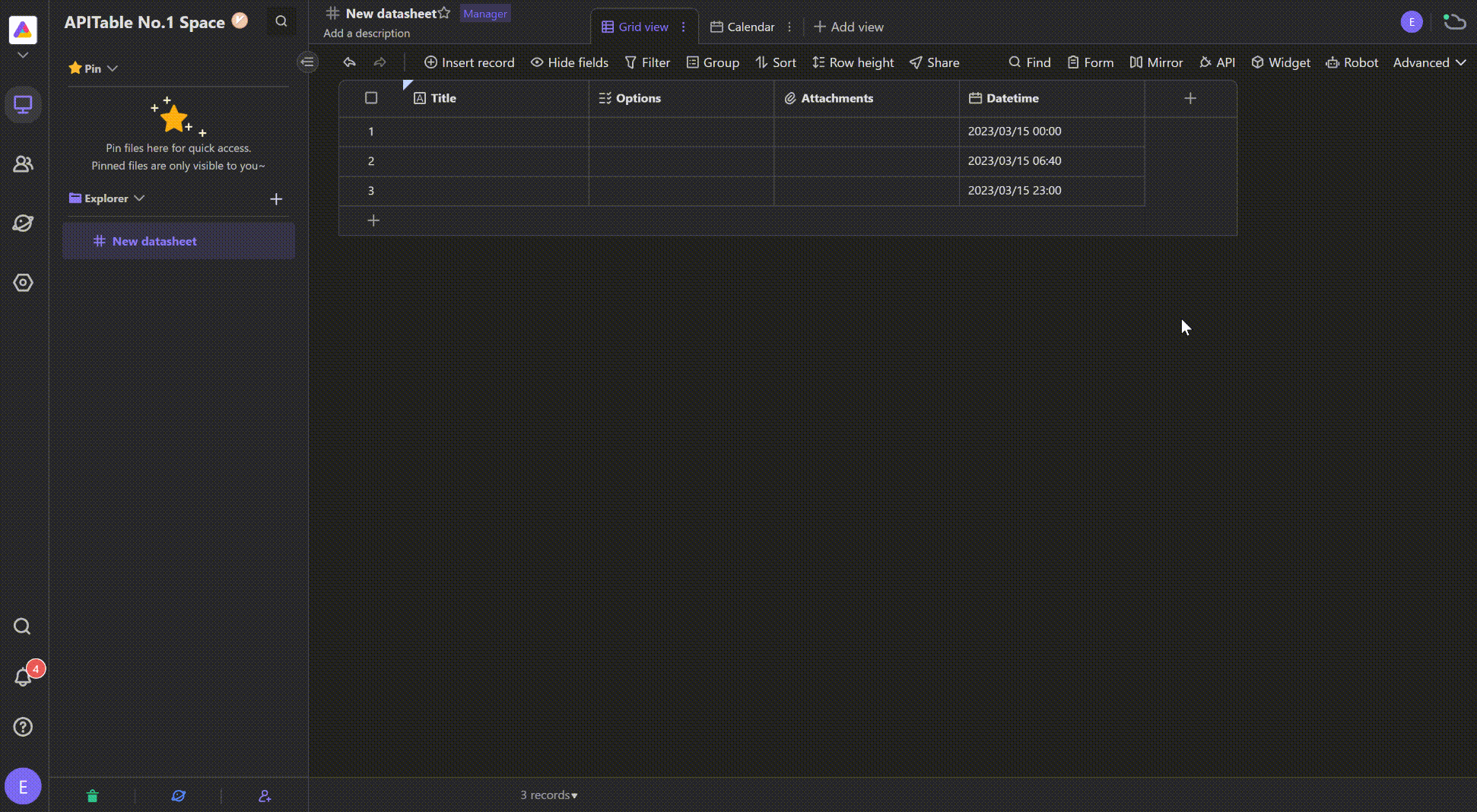
Notice
- Changing the time zone will affect the display of the time, thereby affecting the time of the record that displayed in other views
- The time zone in the task reminder follows the time zone of the corresponding date field
- The time zone of the start time field is used in the Calendar view and the Gantt view
Display time zone
Check on this option to display the time zone of the data in this field
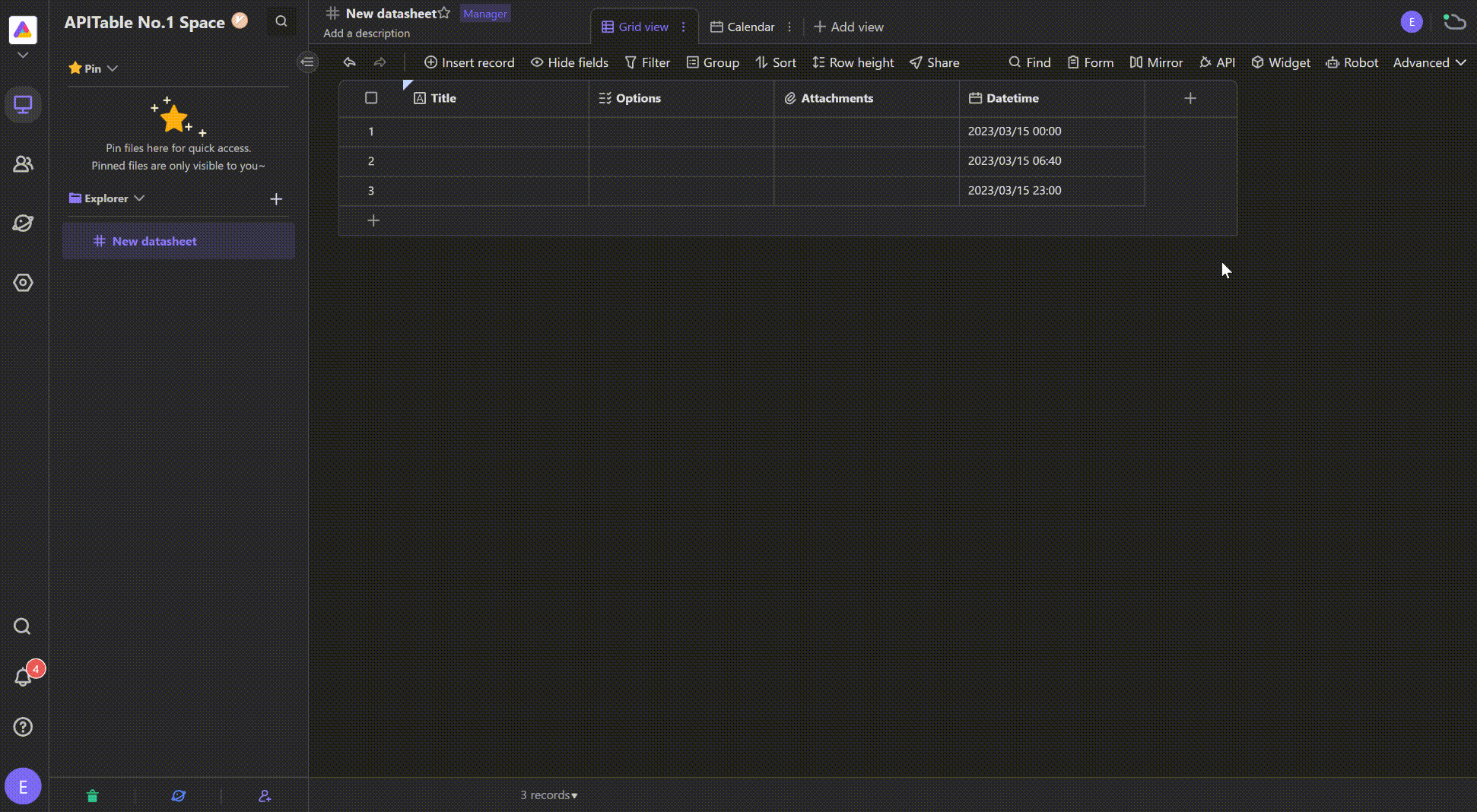
FAQ
Why is the time I got by using the "Get Records API" different from the time got by other members using API?
When using the API to get records that include time, the time zone used is determined by this priority:
Time zone of the datetime field > Time zone of the account > Default time zone (UTC-5 America/Toronto)
According to this priority, if the time you got differs from what the other members got, the reason may be that your account time zones are inconsistent.
In addition, you can get the time in the following ways:
- Specify a time zone in the datetime field, so that all members use the API to get the time in the same time zone.
- Turn on the "display time zone" in the datetime field, and the time zone will be displayed in the returned time so that you will not be confused about what time zone this time is in.
- When using the API to get records, set the "cellFormat" as "JSON", and you will get the timestamp instead, which you can use to convert to the time in the specified time zone.