Custom Page
"Custom Page" is a file type of AITable that allows you to seamlessly embed content from third-party websites into AITable. Team members can directly access and interact with information from other websites within AITable, eliminating the need to switch between different applications or browser tabs frequently. This allows you to flexibly organize and manage various web-based content, thereby improving work efficiency.
The application of Custom Pages is extensive, whether it is online charts, online documents, media videos, or knowledge base materials, you can use the "custom page" function to gather these contents scattered on various platforms into AITable. View all data on one platform. This flexibility helps you "unify management" of personal or team data.
Examples of use cases
Collaboration between marketing and design teams: The marketing team and the brand design team are jointly preparing for a marketing campaign. The marketing team creates marketing plans on Google Docs, and the design team designs posters, web pages, etc. on Figma, and AITable is the company’s data management platform for daily cross-team collaboration. By adding these documents and design drafts into a folder in AITable, members of the two teams can more easily access each other's files, reduce the time spent searching in IM tools, and greatly improve the efficiency of collaboration between teams.
Document collaboration in project management: The project manager can integrate the project management report placed on Google Docs and the requirement document stored in Google Sheets into a folder in AITable using the Custom Page. Additionally, you can add other essential resources and documents through the Custom Page as well. This enables every team member to access all necessary information in one centralized location, ensuring the smooth progress of the project.
Education and training scenarios: Teachers or trainers can organize course materials and video tutorials scattered on different platforms into AITable in the order of course design to facilitate students' access and learning. What's more, you can use Form to track student progress and feedback in real-time.
The "Custom page" are very suitable for individuals or teams to manage various web page materials, allowing teams to maintain efficiency and order in complex and ever-changing cross-platform file collaboration.
How to create a custom page
- In the workbench, choose the location where you want to add a file.
- Click the "Add" button.
- Select "New Custom Page" from the pop-up menu.
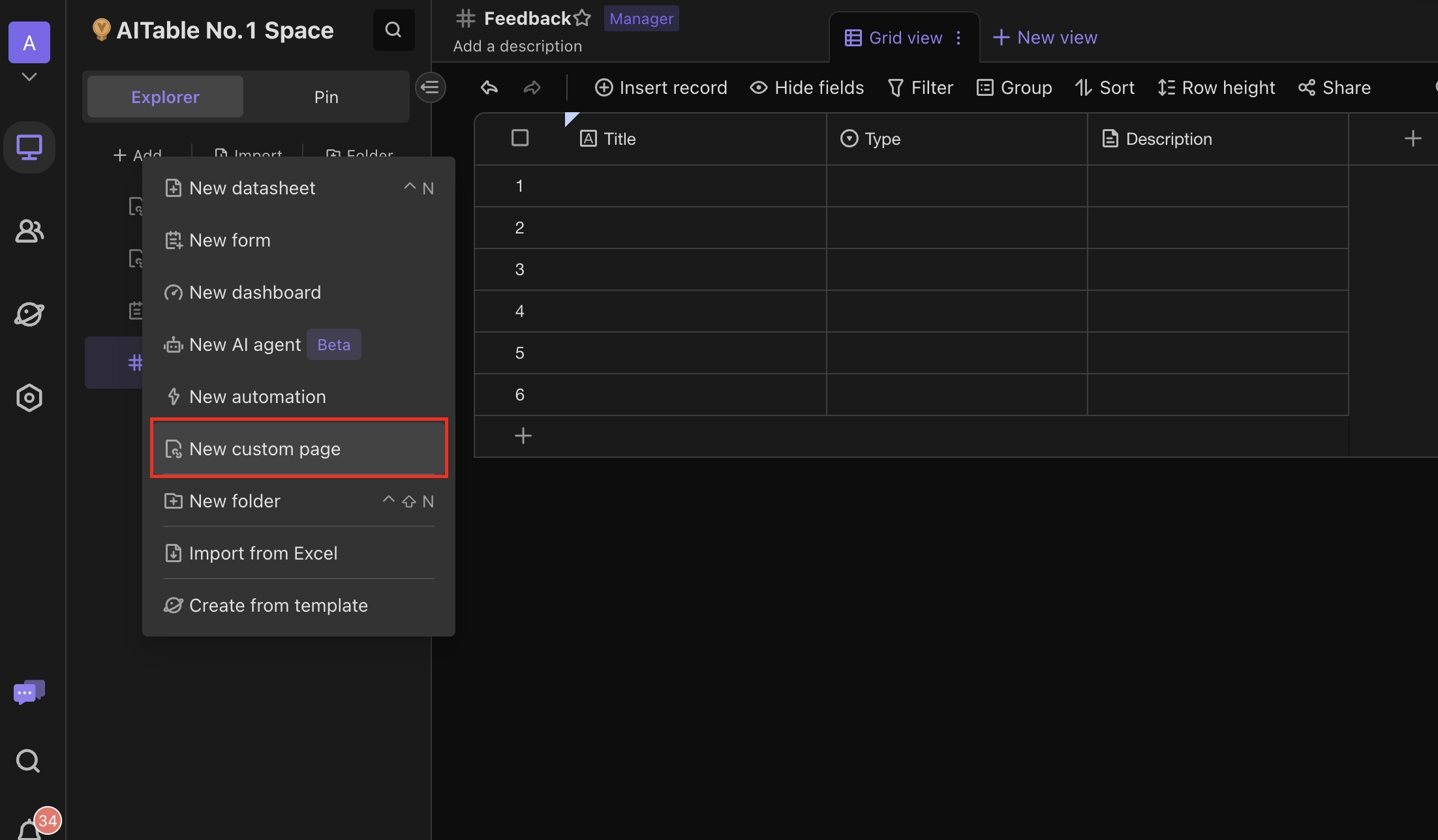
How to modify the settings of a custom page
Paste the URL of the web page directly
Some third-party websites have restrictions on iframe access, there may be instances of access failure.
For any website, simply copy the website link, paste it into "Settings", click "Save" and it will be added to AITable.
For example, if I want to add the help documentation to AITable for easy access to usage instructions for various features, all I need to do is copy the link "https://help.aitable.ai", paste it into the settings, click "Save," and it's added.
Specific steps are as follows:
- After creating a new custom page file, the "Settings" panel will be opened by default (if the panel has been closed, you can find the "Settings" button in the upper right corner of the page)
- There are several different web page source options in the settings panel, select "Anything" here. Then paste the URL you just copied into the link input box.
- Click the "Save" button. After successful saving, you can view the web page.
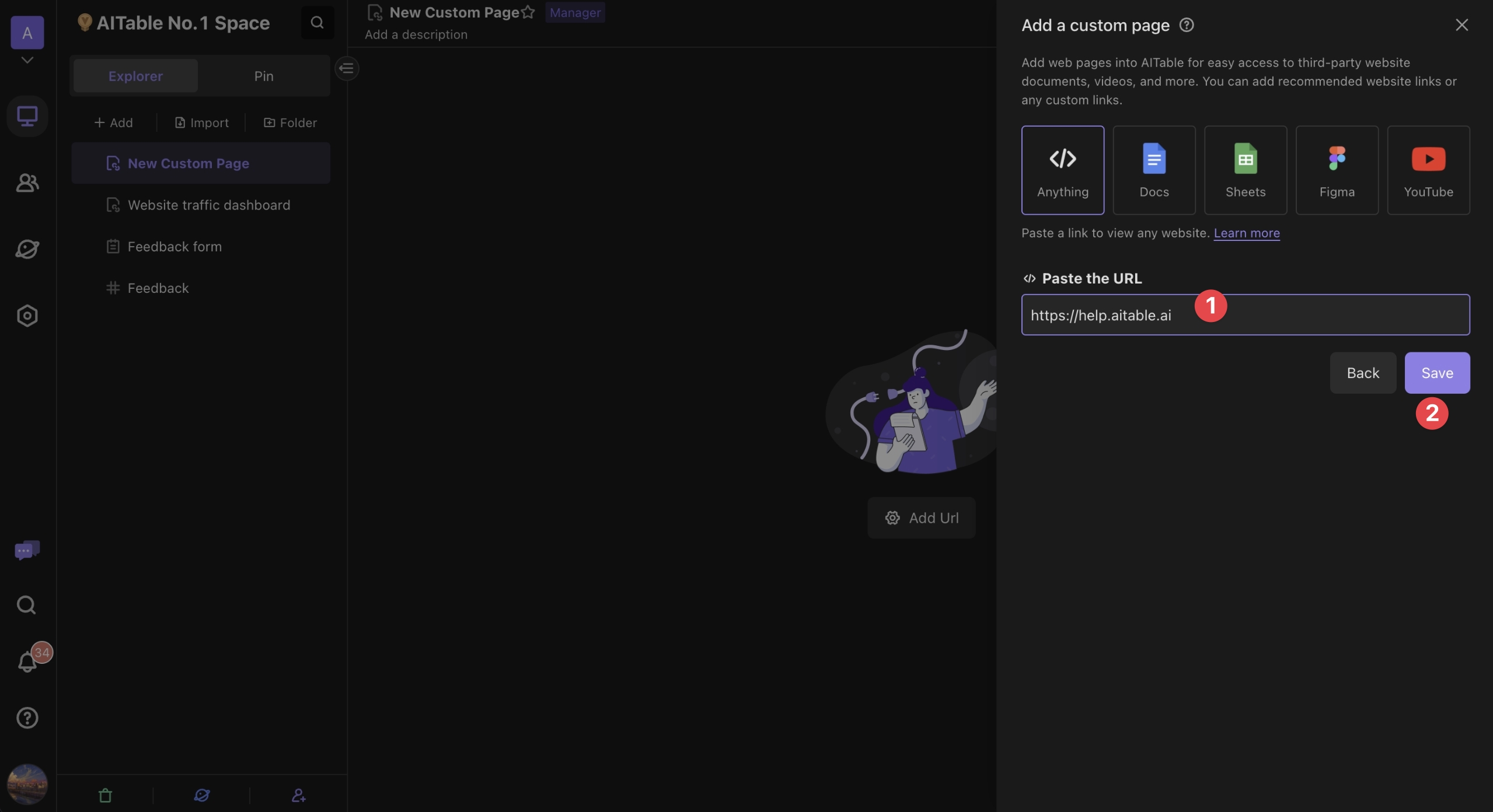
How to Add a Google Docs File
Open a Google Docs document
Click the "Share" button in the upper right corner and set General access to "Anyone with the link" (Note: If set to "Restricted", members may be restricted from accessing the document)
Click the "Copy link" button below to paste the link into the configuration
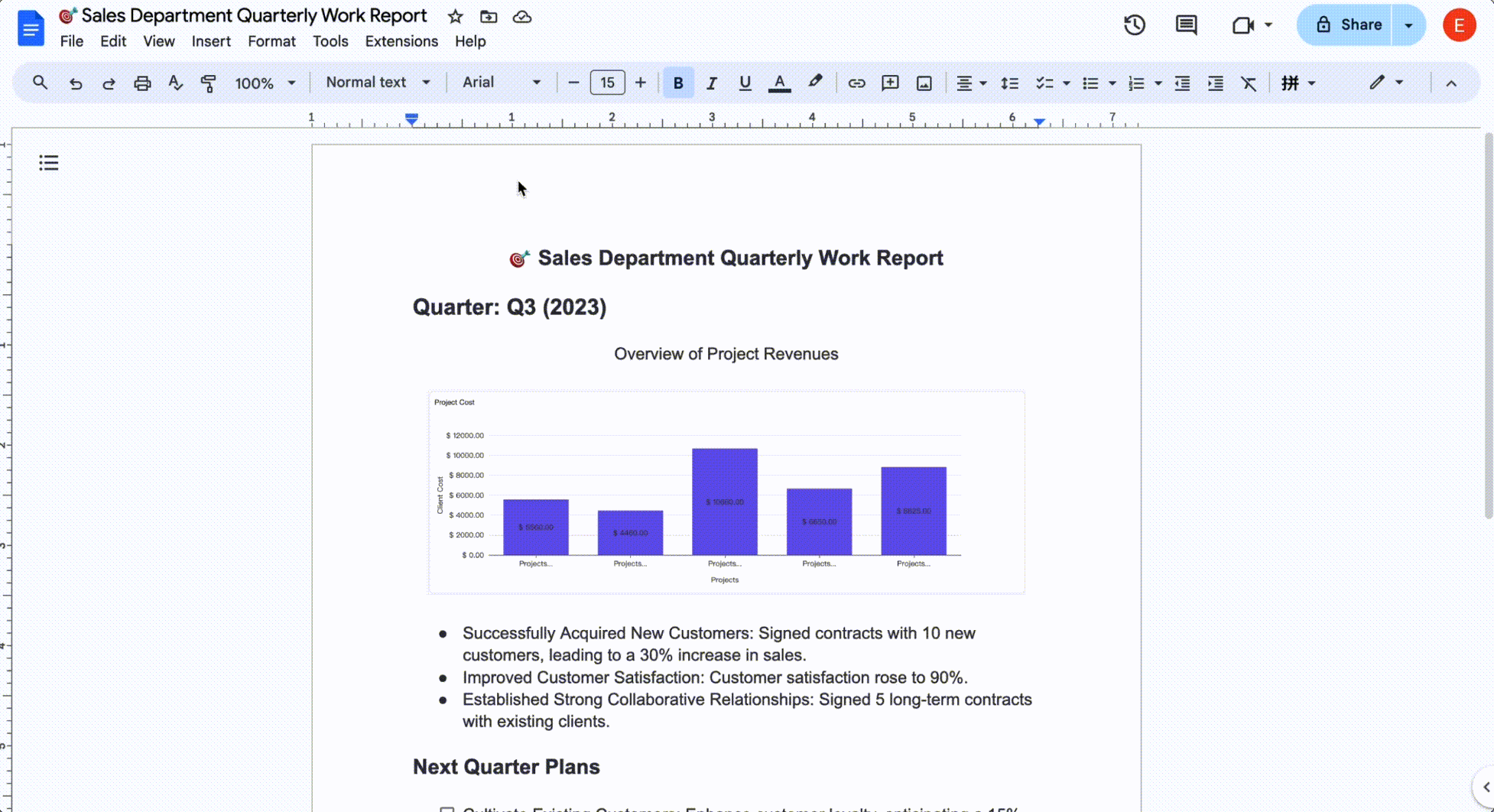
The Google Docs document is added.
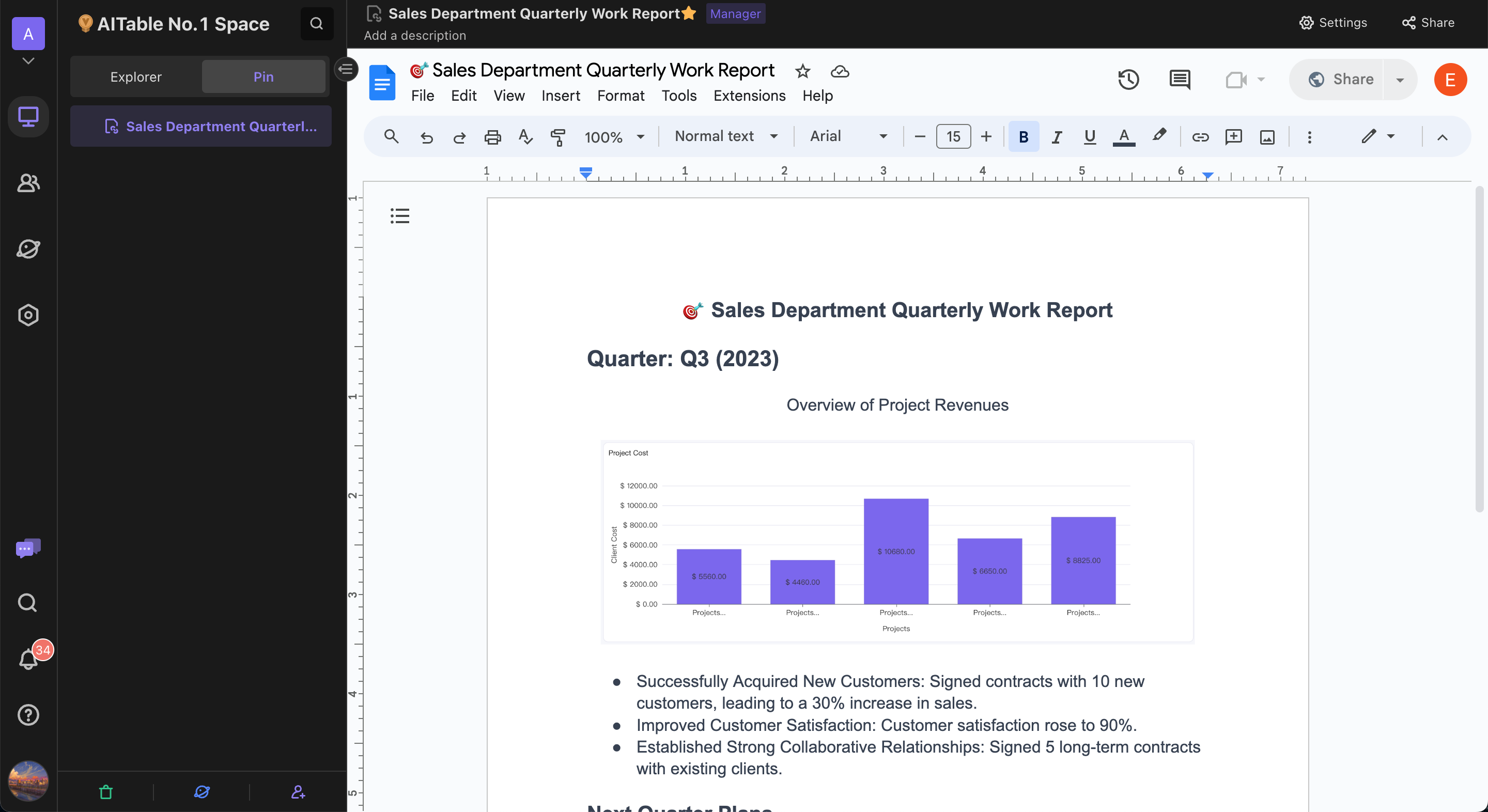
How to Add a Google Sheets File
Open a Google Sheets document
Click the "Share" button in the upper right corner and set General access to "Anyone with the link" (Note: If set to "Restricted", members may be restricted from accessing the document)
Click the "Copy link" button below to paste the link into the configuration
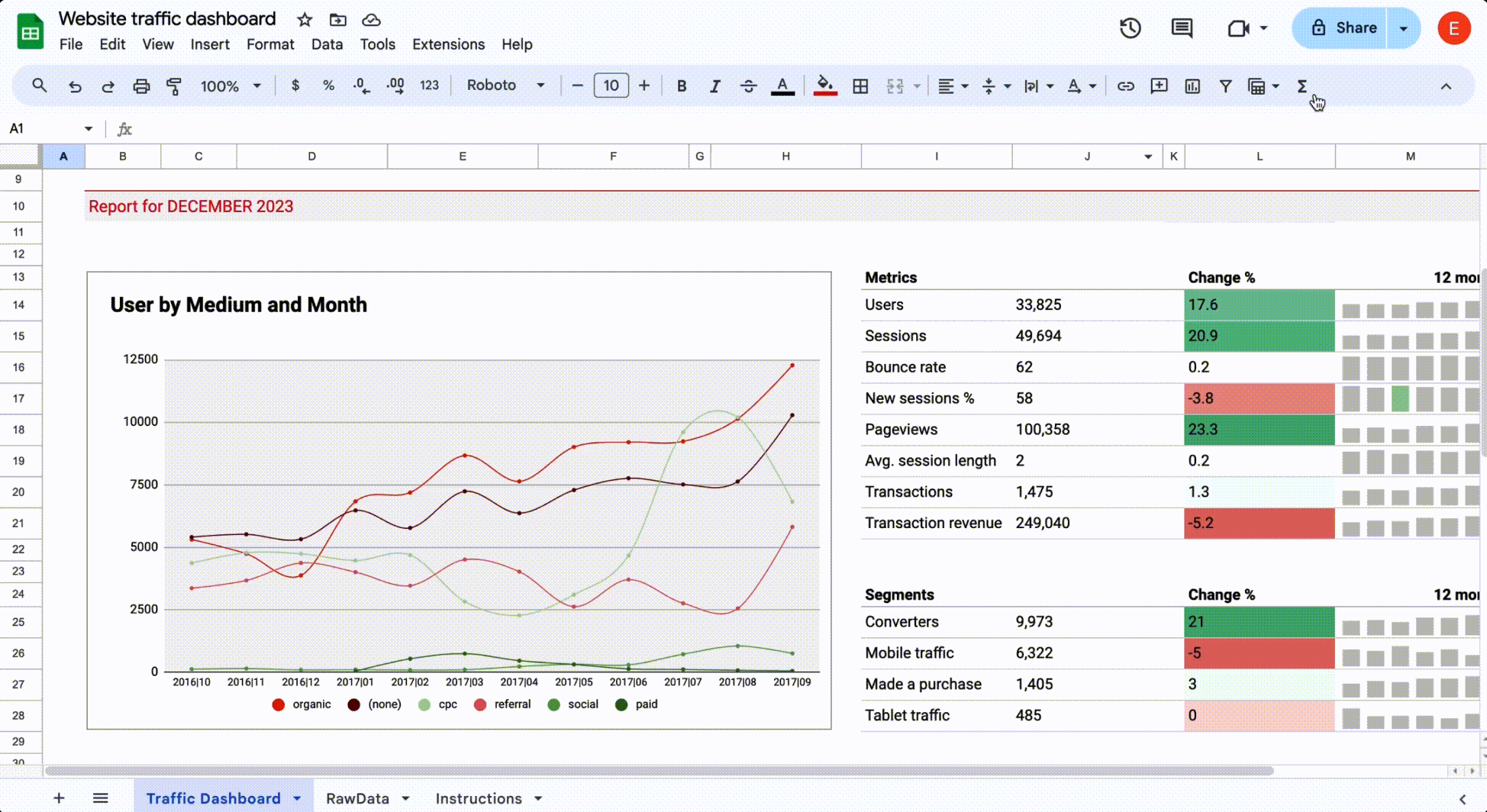
The Google Sheets document is added.
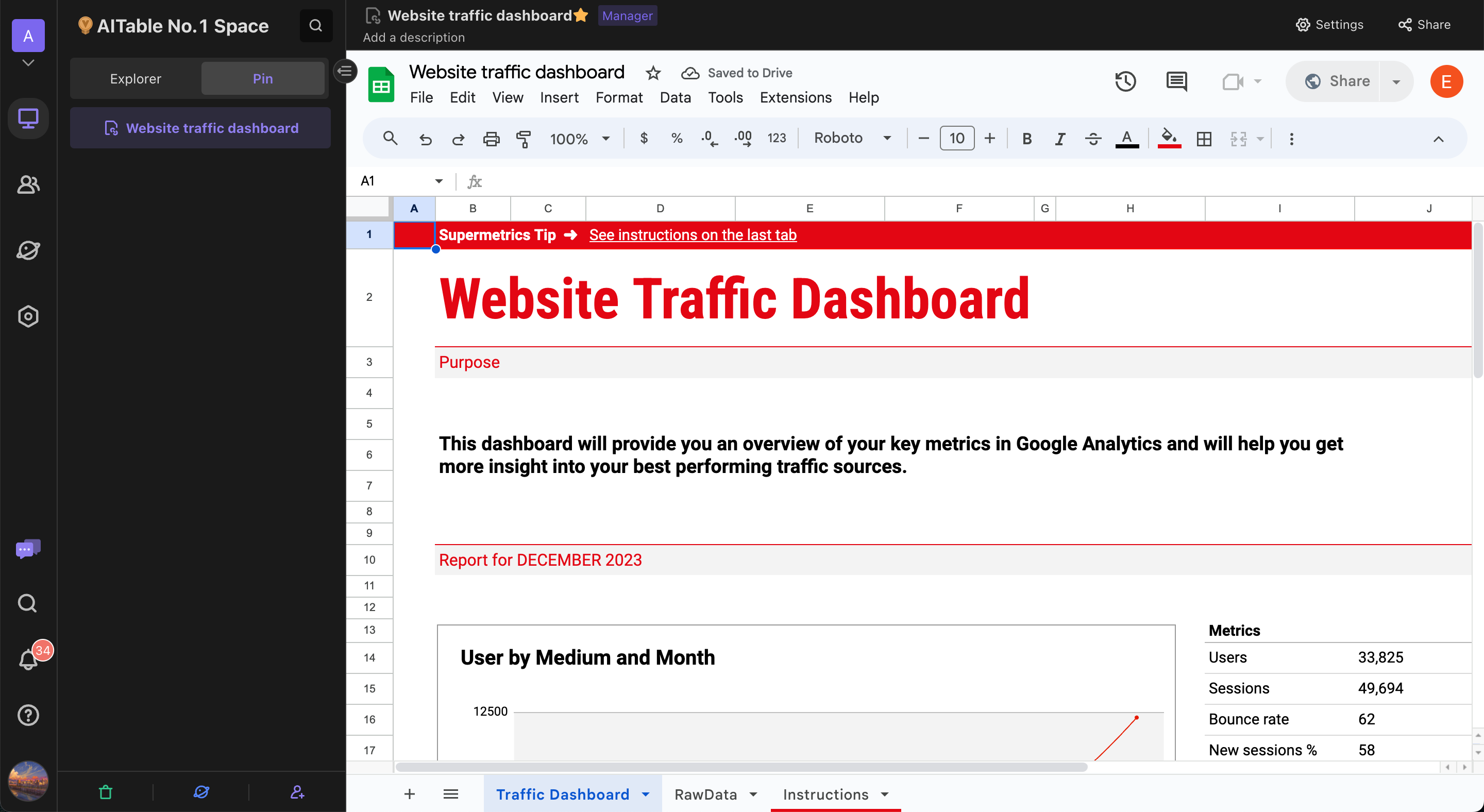
How to Add a Figma File
Open a Figma file
Click the "Share" button in the upper right corner and set it to "Anyone with the link can view"
Click "Copy link" below and paste it into the "Settings"
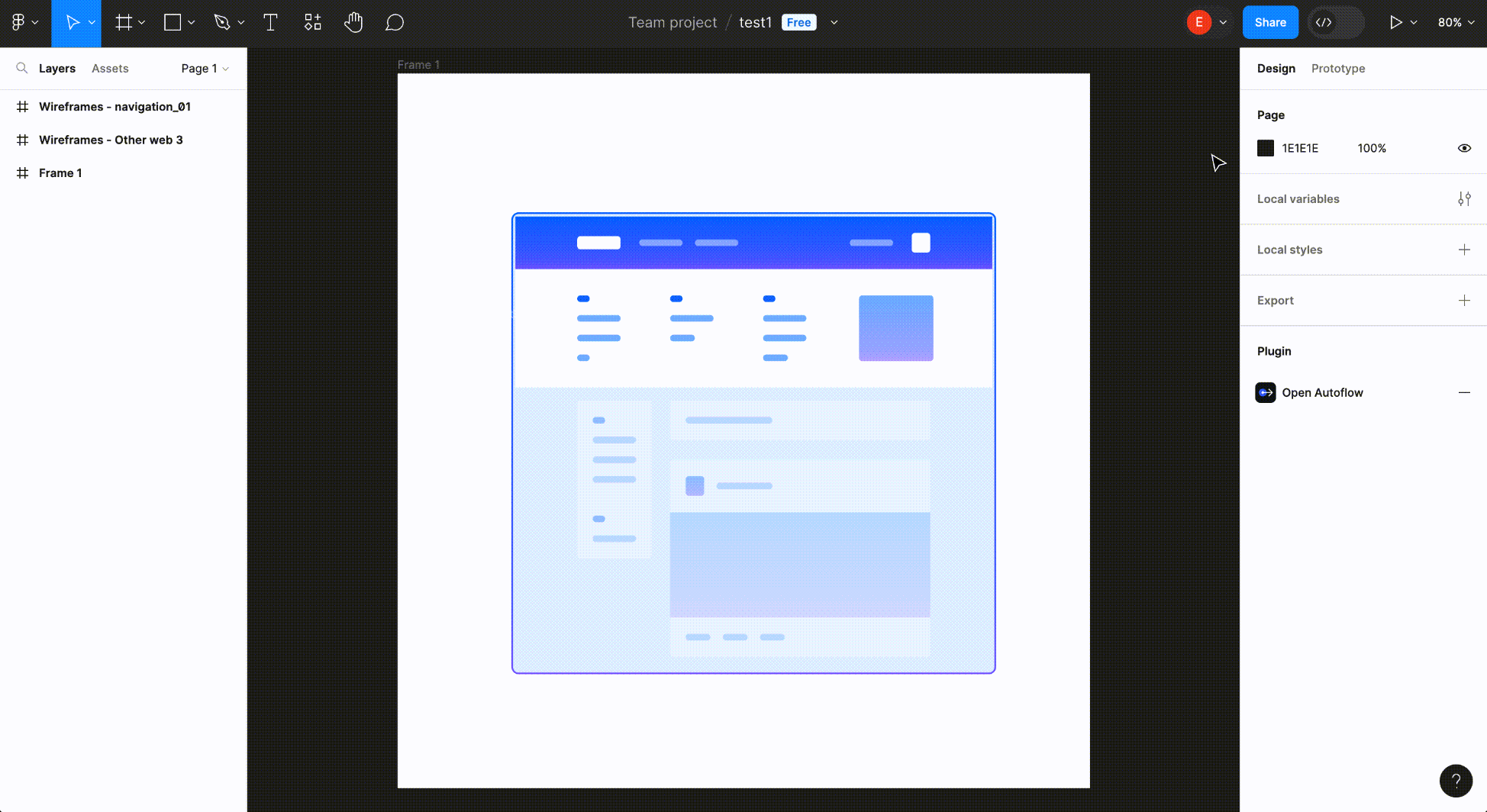
The Figma file is added.
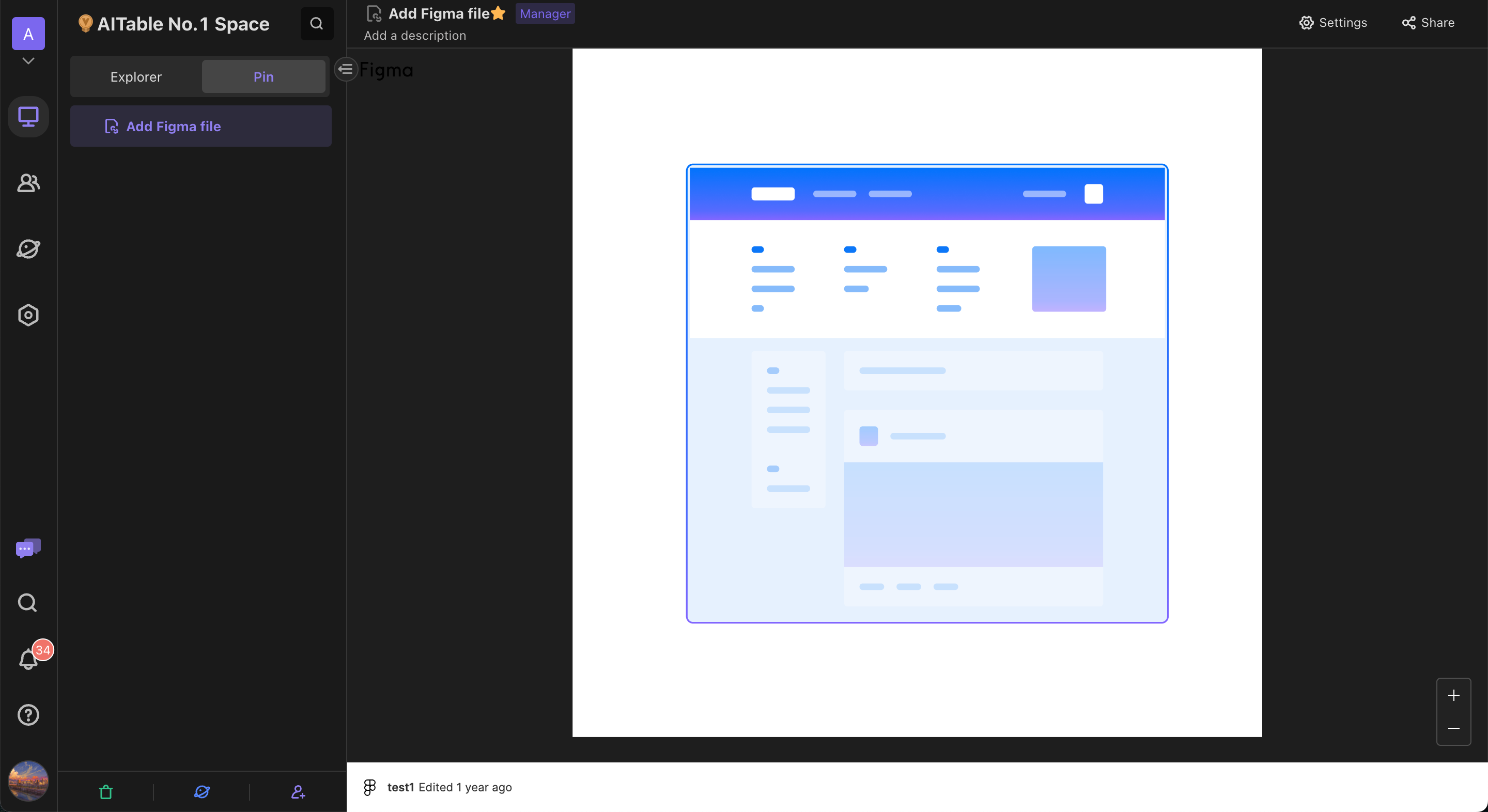
How to Add a YouTube Video
Open a YouTube video
Copy the URL link in the browser and paste it into the "Settings"
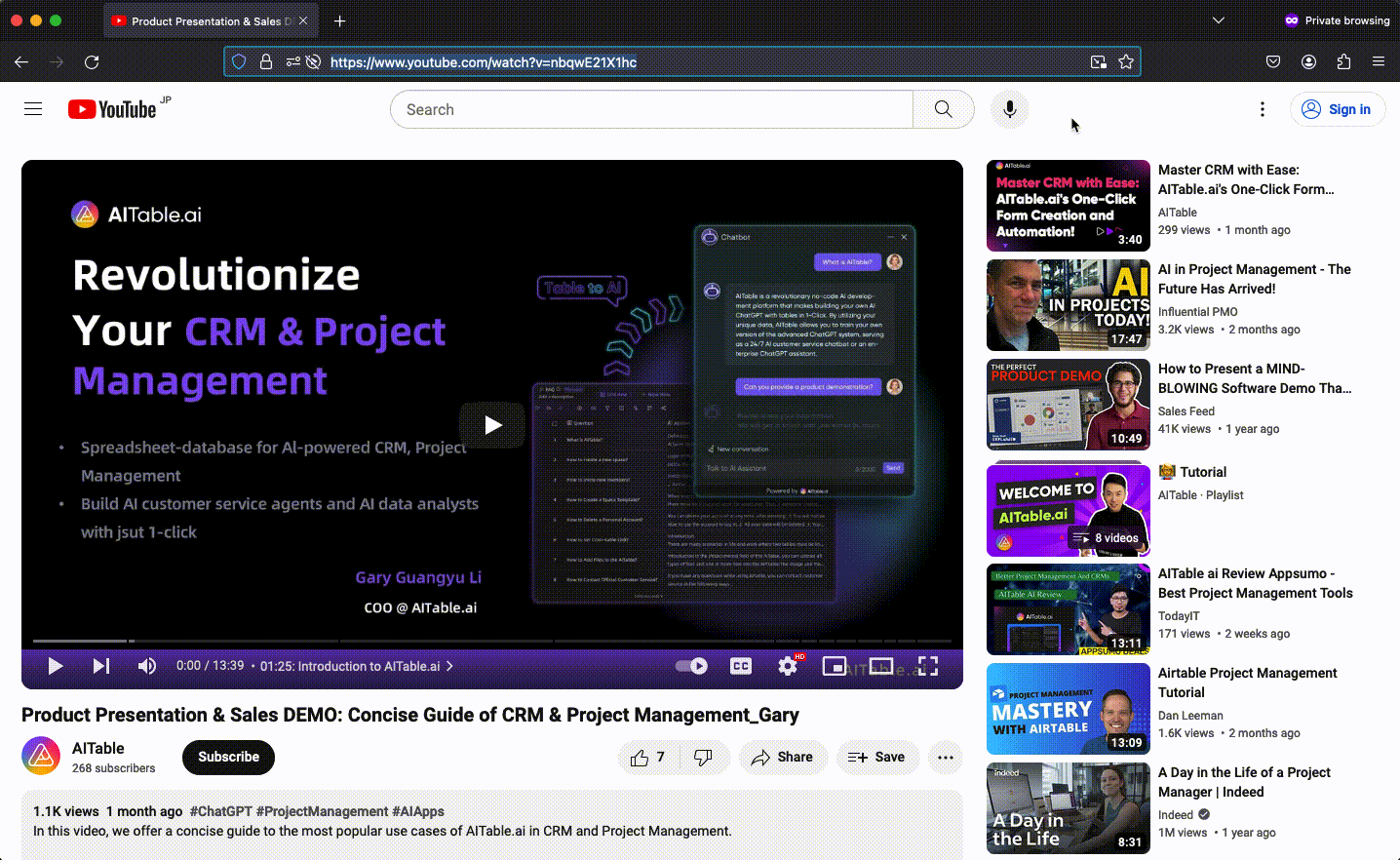
The YouTube video is added.
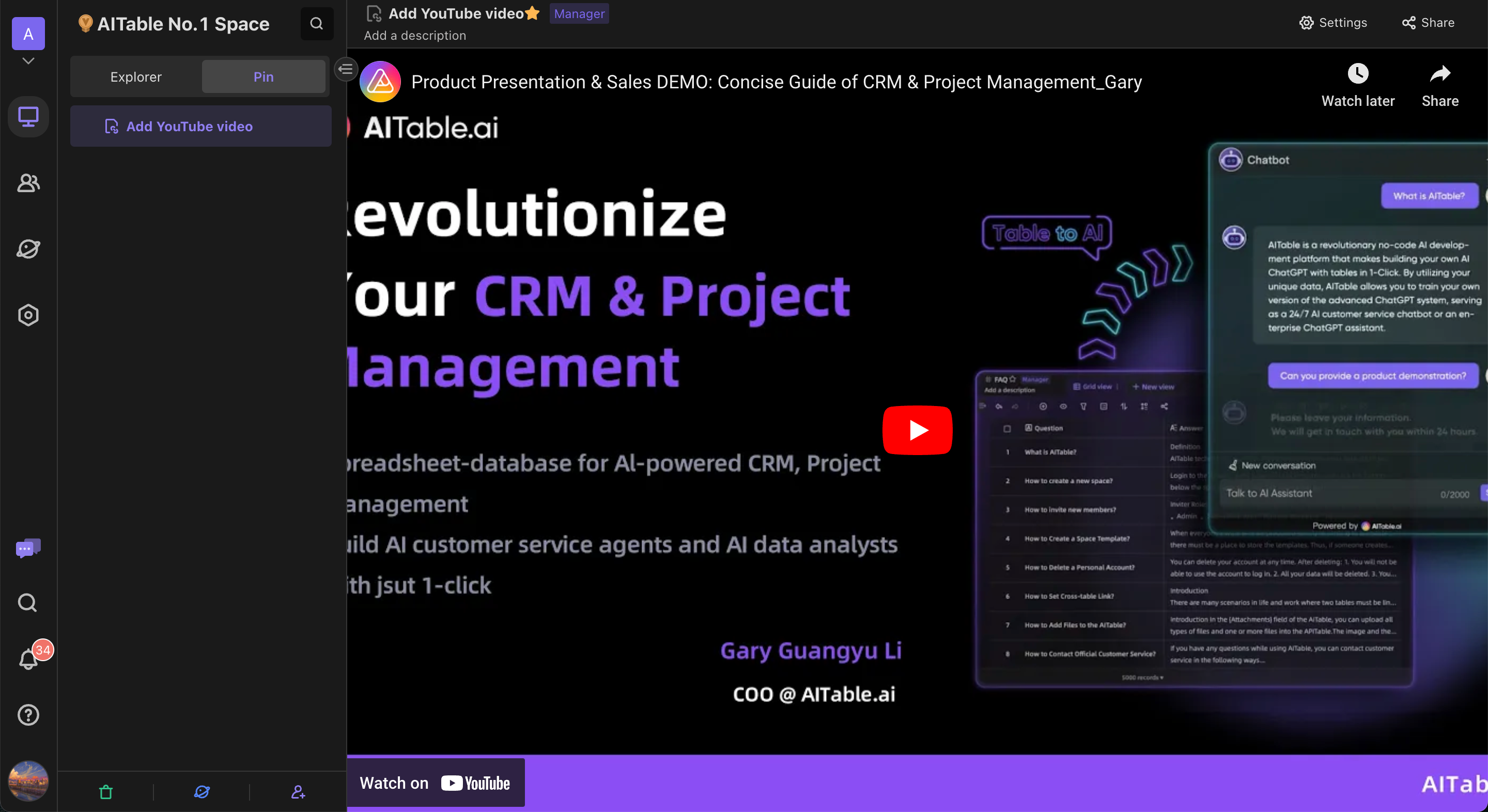
FAQs
Why is the custom page showing a "refused to connect" prompt?
Certain websites impose restrictions on embedded operations, preventing access to web content within AITable.
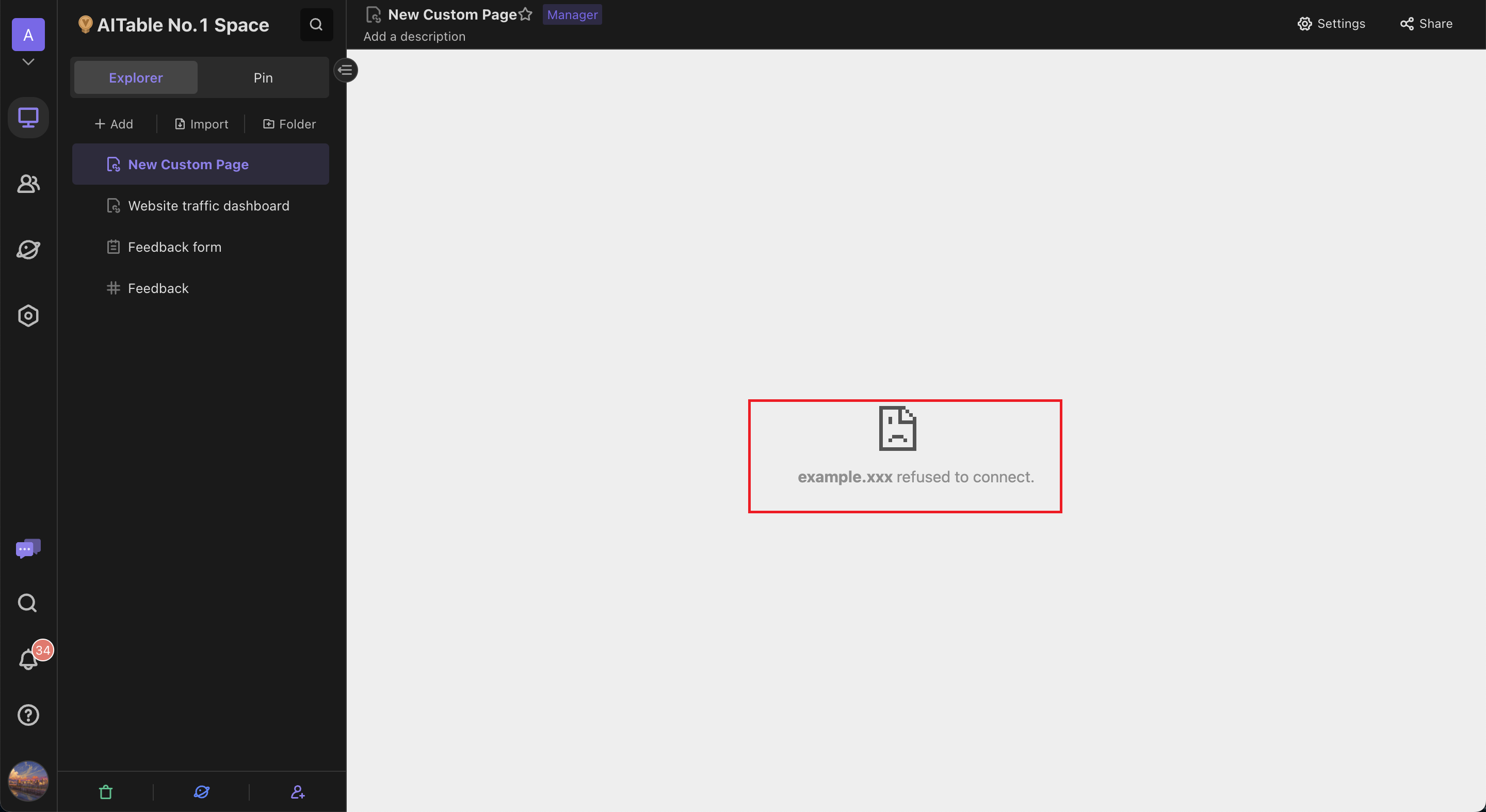
Why can’t I log in to some websites?
Some websites impose cross-domain restrictions that prevent sessions from being saved in an embedded environment, which could cause login failure.