WorkDoc
"WorkDoc" is AITable's latest innovative field type that delivers efficient and seamless document creation.
With just a few clicks, you can create rich text documents and easily format text, add images, create multi-level titles, and more.
Inspired by the concept of lightweight documents, WorkDoc enables users to focus on content instead of complex formatting. Its intuitive editing features significantly boost productivity.
In addition, "WorkDoc" supports Markdown - the popular, easy-to-learn formatting syntax that helps users to quickly create high-quality documents. Whether it's a title, list, link, or code block, Markdown syntax can handle it easily, making the document structure clearer and more orderly.
WorkDoc is currently in the Beta stage. We are working hard to improve the feature and user experience. If you encounter any problems or needs during use, feel free to feed back to us.
Scenarios
WorkDoc’s flexible features and capabilities make it ideal for efficient document collaboration across teams and use cases, especially when easy editing and seamless sharing are required.
- Project Management
Streamline meeting minutes, project plans, task tracking, and more. Markdown formatting enhances readability so teams can align more easily.
- Technical documents Writing
The perfect choice for software teams to write and maintain dev docs. Supports code blocks, API descriptions, and more with intuitive formatting.
- Academia
Researchers and teachers can create course outlines, research notes, and papers with simple citation tools and formatting for high-quality academic documents.
- Marketing Content
Create compelling marketing plans, advertising copy, and blog posts with WorkDoc’s rich editing and media support.
- Personal Knowledge Management
Markdown’s simplicity helps individuals quickly capture ideas, plans, and learning in an organized personal knowledge base.
- Cross-Department File Sharing
Wide compatibility makes WorkDoc the preferred choice for consistent file sharing across departments and organizations.
Instructions
Create a WorkDoc field
The steps to create a "WorkDoc" field in the datasheet are as follows:
- As shown in the animation below, click the “+” to add a new column;
- Select "Field Type" as "WorkDoc"
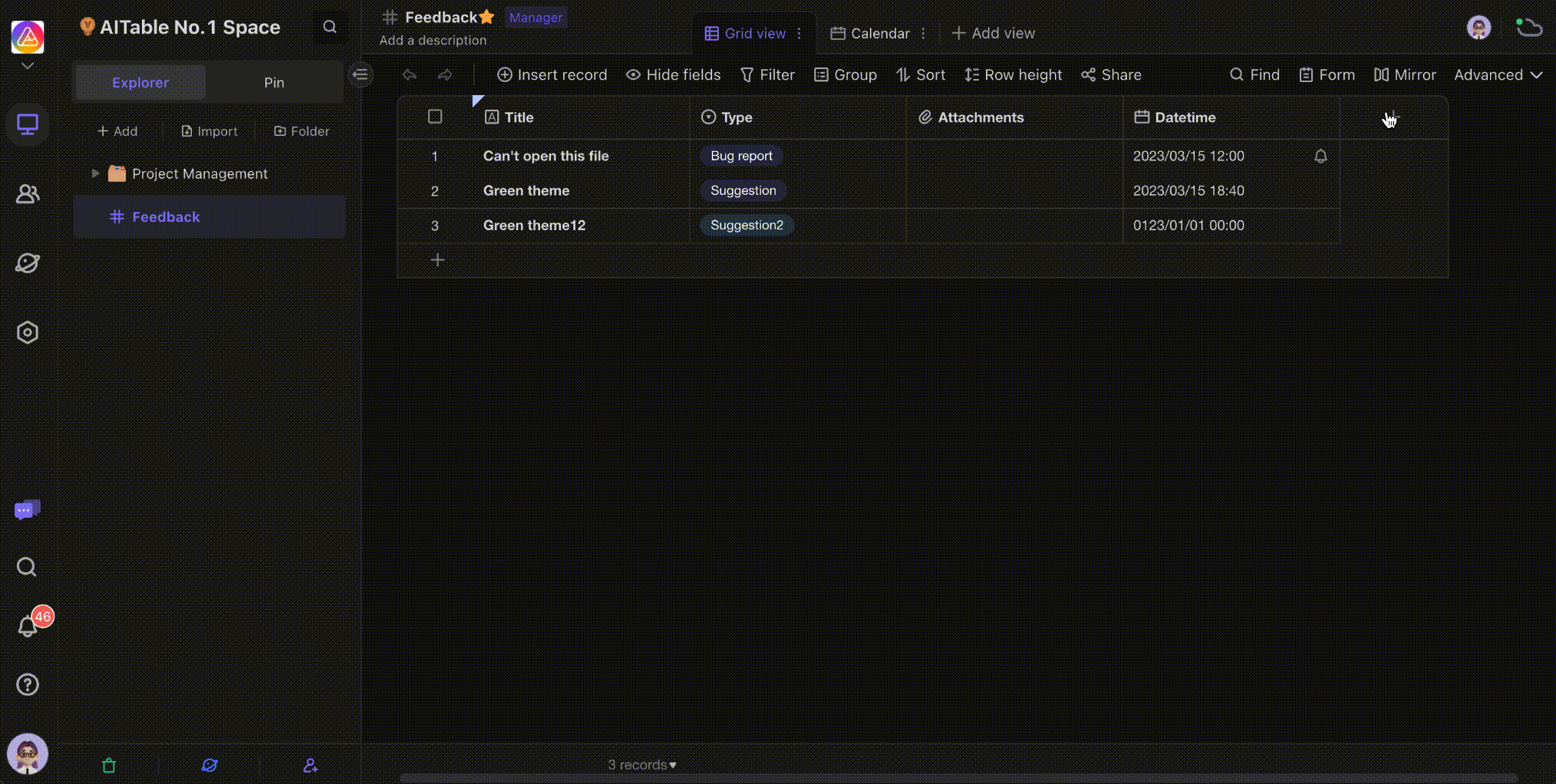
Copy or delete WorkDoc
Cell copy and paste operations are very common operations. However, WorkDoc is currently in the Beta stage and does not yet support copying documents through cell copy.
Deleting a WorkDoc is relatively simple. Select the cell where the WorkDoc is located and then hit the delete key on the keyboard to delete the document.
If you deleted a document by mistake, please use the keyboard shortcuts Ctrl + Z (Windows) or Command + Z (Mac) Or click the Undo button in the view toolbar to restore.
Skills
Quickly insert content
In WorkDoc, you can use Markdown syntax to edit text, or you can enter the shortcut / to bring up the menu to quickly insert various content.
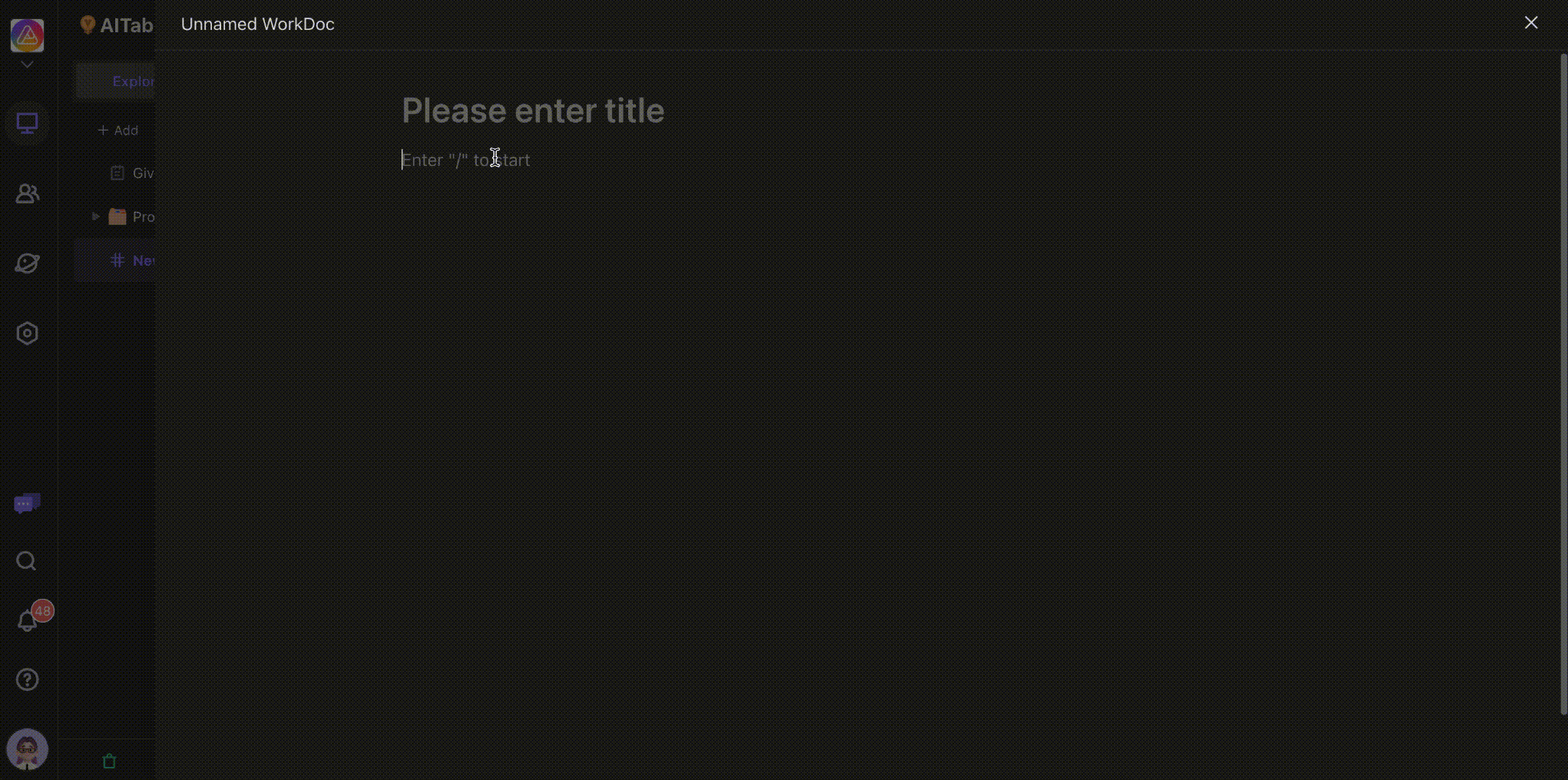
Supported content block types
- Heading: Depending on the document content, you can insert different levels of headings to divide the document structure.
- List: For list-type text, you can use bulleted, numbered, or to-do lists to organize content.
- Quote: When citing bibliographic indexes, text, etc., you can set it as a quotation block to highlight its type and help readers understand.
- Code Blocks: When inserting code, you can use the code block format to clearly show the code structure and improve readability.
- Divider: Use dividing lines to divide text content.
- Images: Insert images to enrich the description. For example, inserting a revenue trend chart into a work report can quickly display revenue; inserting relevant screenshots into feedback descriptions can help understand and handle problems. You can also resize the image in the document by dragging it.
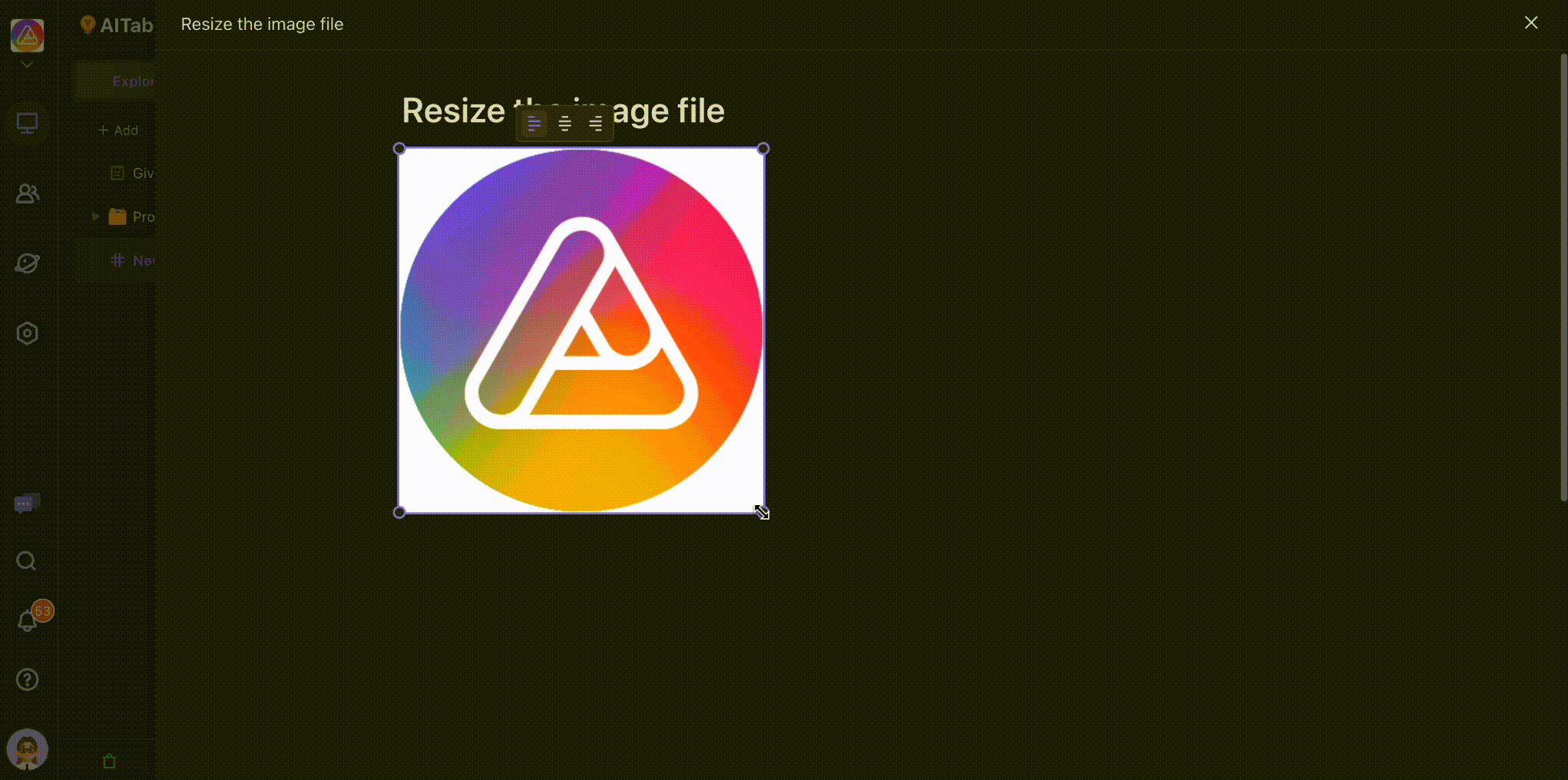
Supported image formats include .jpg, .png, .svg, and .gif.
The maximum size of a single image is 100 MB.
Please note that images in WorkDoc will also occupy the attachment capacity of the space.
Video: To enrich the content of the document and improve its expressiveness, you can consider adding related videos. For example, when writing a customer feedback document, adding an operation video showing the problem can make it easier for engineers to visually view the details of the problem; similarly, when writing a standard operating procedure (SOP) document, inserting a video demonstrating the operation process can help readers understand each step more clearly and intuitively.
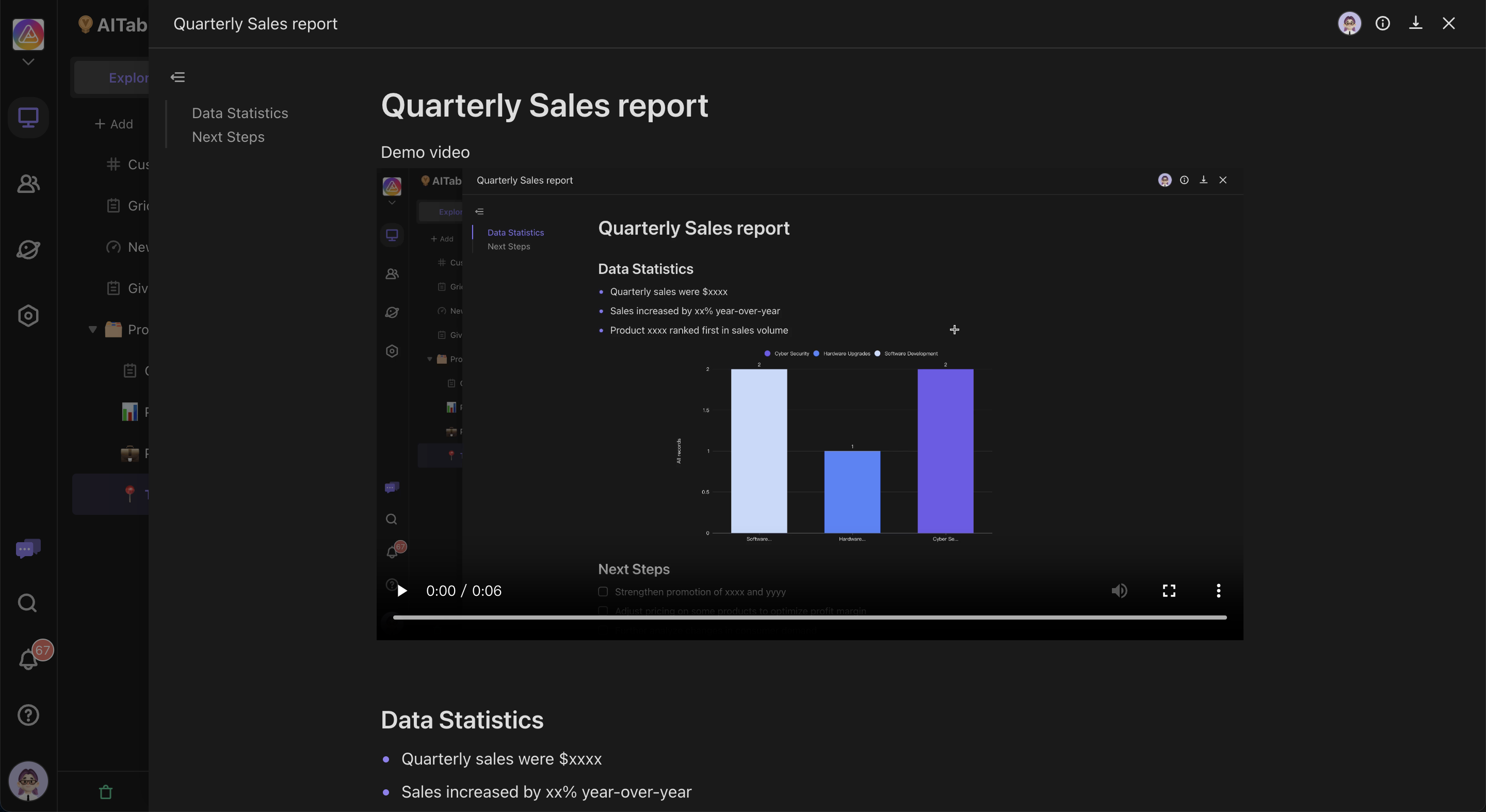
Supported video formats include: .mp4, .webm, .ogv, .mov, .avi
The maximum size of a single video is 1 GB.
Please note that videos in WorkDoc will also occupy the attachment capacity of the space.
Supported text styles
You can select text and set its font style to provide a richer presentation of the document and improve readability. Currently, supported font styles include:
- Bold: Add bold effect to selected text to emphasize important content.
- Italic: Make text italic to indicate emphasis or quotation.
- Underline: Add underline to text to highlight key content.
- Horizontal line: Set a horizontal line for the text, which can mean deleting the text.
- Inline Code: Inline code style highlights short code snippets, making it easier for users to identify code snippets in text.
- Set font color: Set font color and background color for text to highlight the text content that needs attention.
- Hyperlink: Set the text as a hyperlink to make the document content neater.
- Alignment: Supports left, right, center, and other alignment methods to adjust text paragraph format.
Table of contents
The table of contents is automatically generated based on the first, second, and third-level headings of the document
You can quickly jump to the paragraph in the WorkDoc where the title is located by clicking on the title in the table of contents.
Suppose you are reading a detailed version update document. The document includes the person in charge of the release, feature list, release log, etc. When you need to quickly view the "Feature list" section, you can quickly jump to the target paragraph by clicking the title "Feature list" in the table of contents
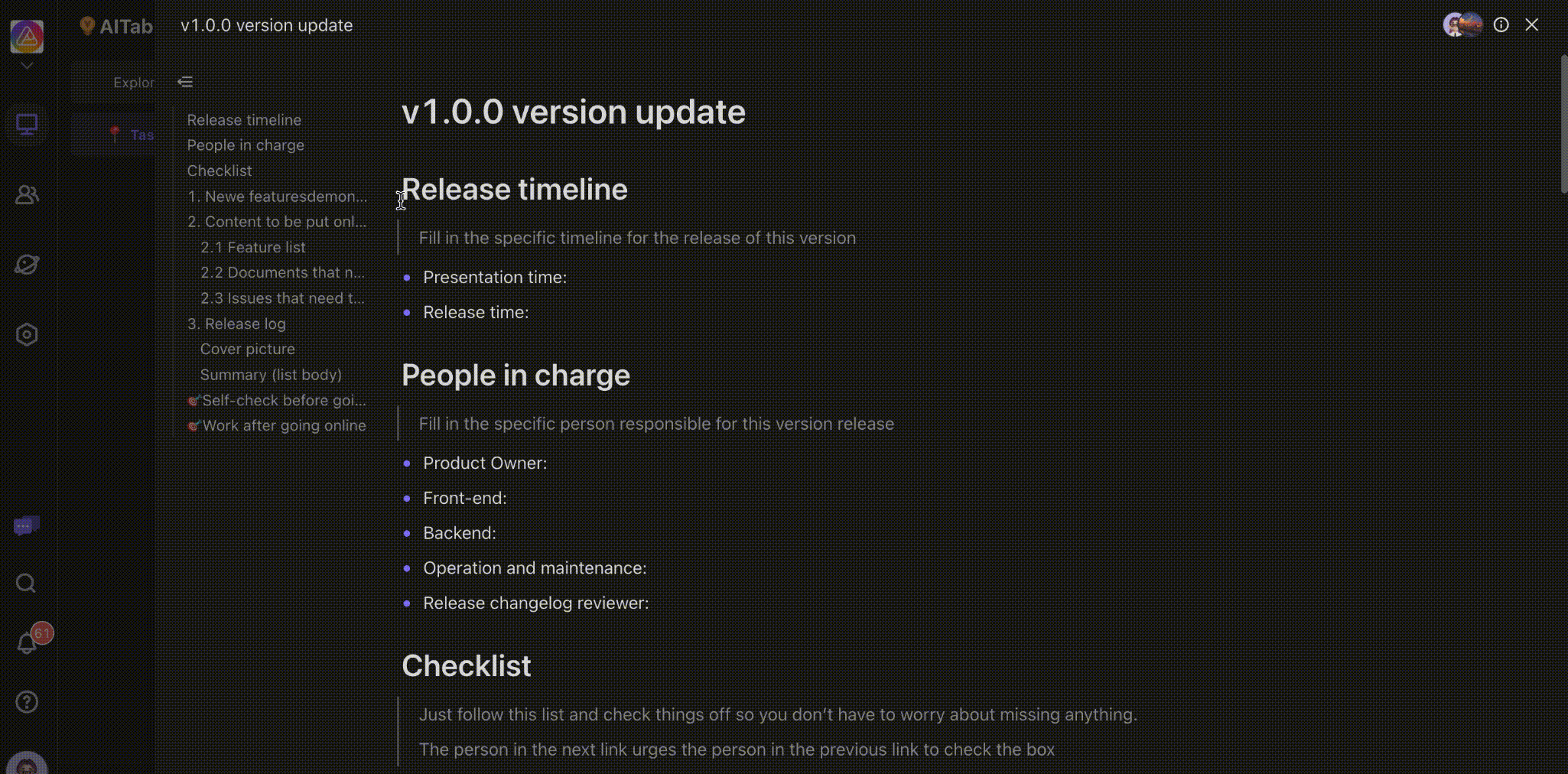
You can click the button above the table of contents to hide it
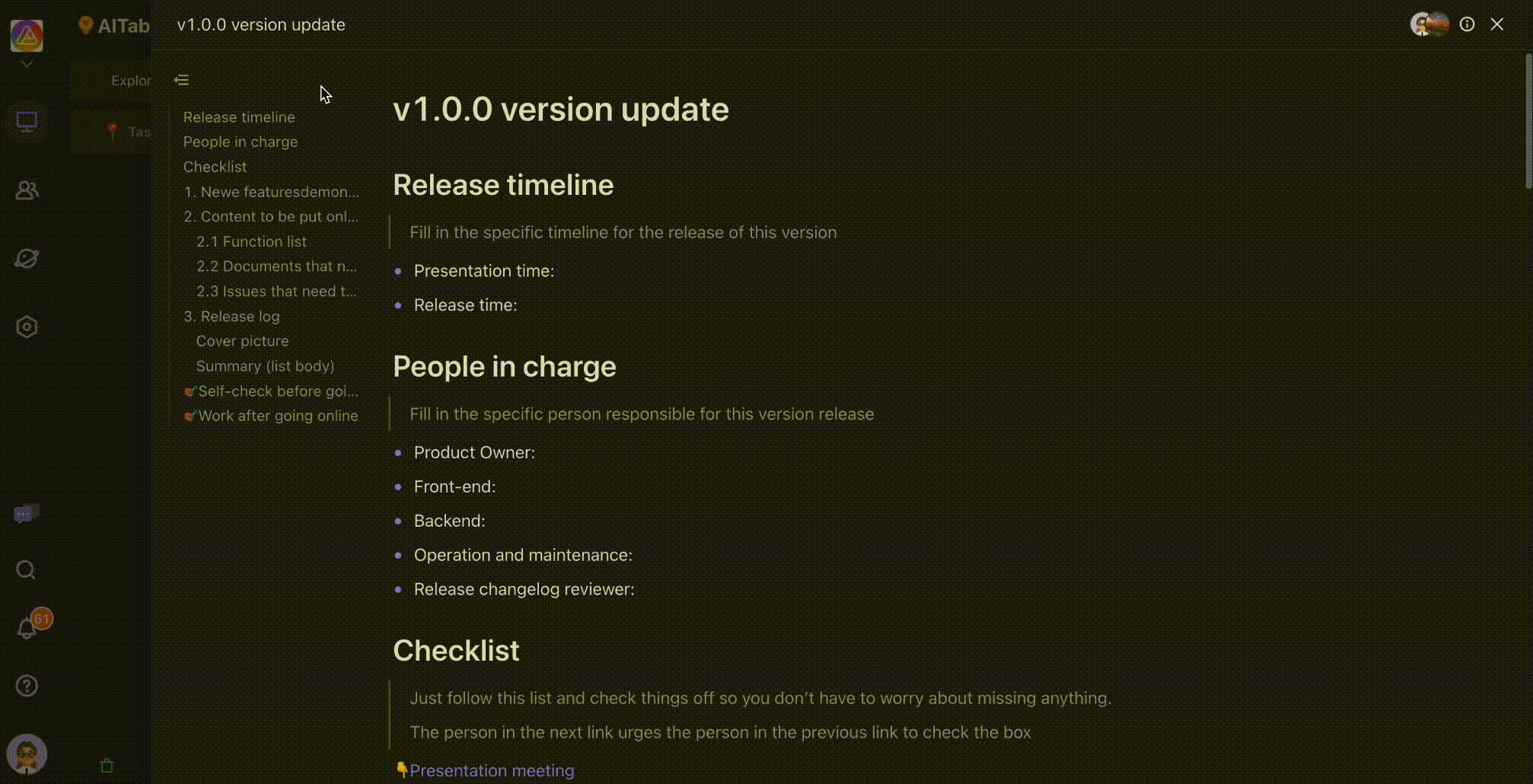
How to share WorkDoc
After opening the WorkDoc panel, the browser's URL link will be updated. Copy and share this link so that other members can directly access the document and participate in collaboration.
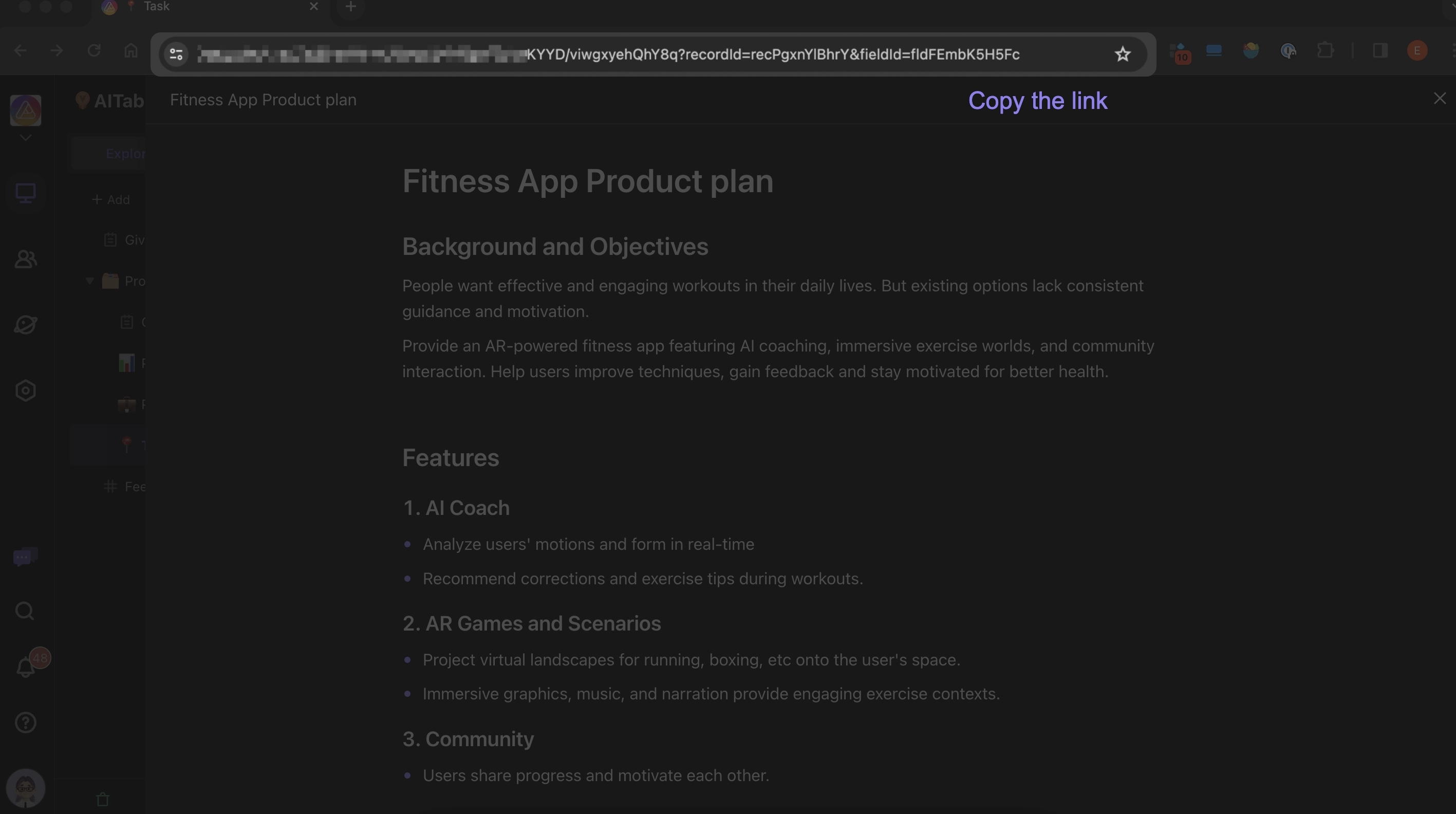
Collaborative writing
When you and your team members are viewing the same document, you can see their avatars in the upper right corner.
When hover the mouse over the avatar, you can view the member's name.
![]()
View the WorkDoc's creation information
You can check who and when created the document in the information panel of the WorkDoc, which makes it easier to find the relevant member to ask for details.
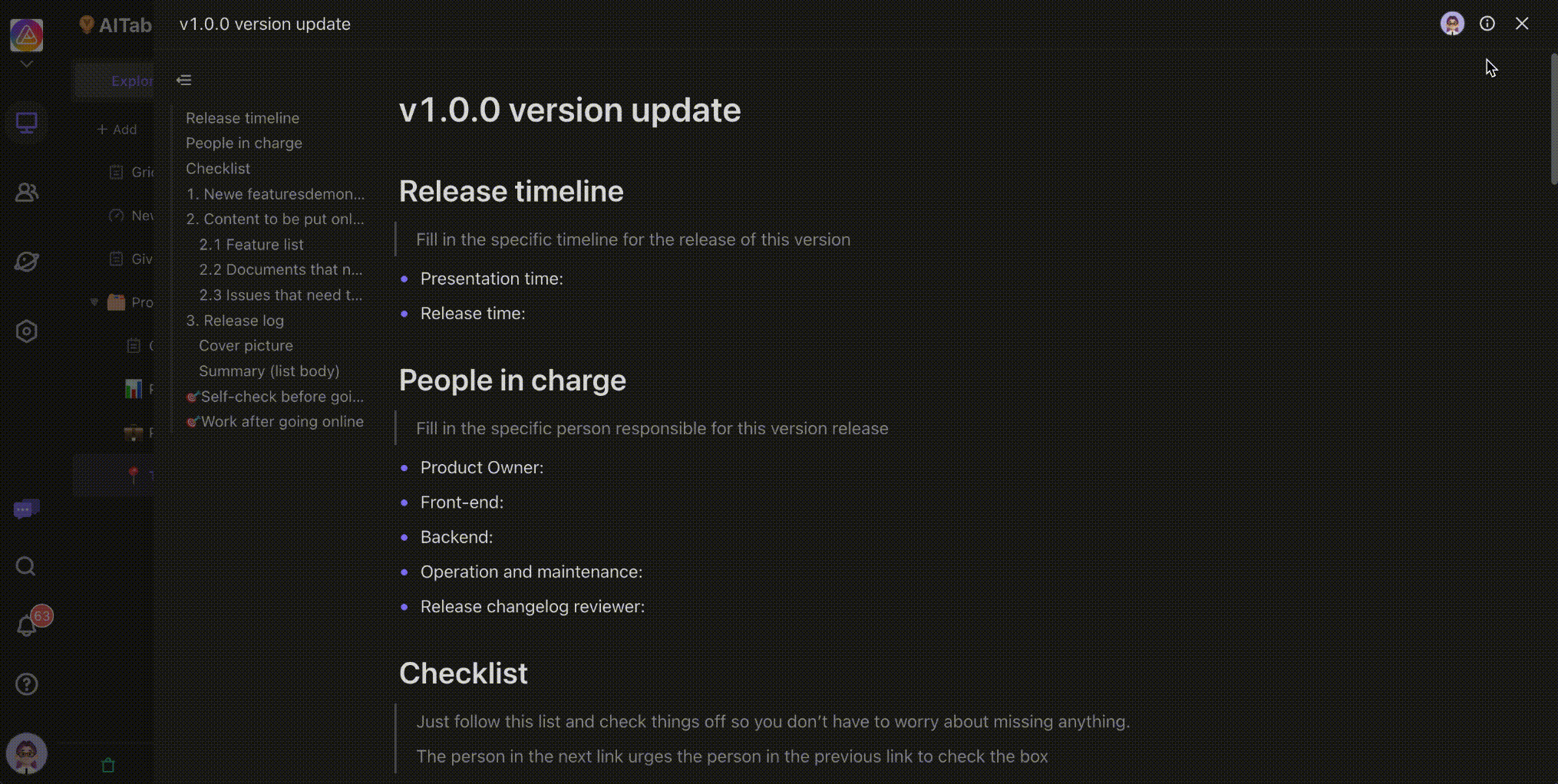
How to add a WorkDoc in a form
WorkDoc fields can also be used in Forms. Create a new WorkDoc field in the datasheet, and then Generate form from view, then the WorkDoc field will automatically appear in the form.
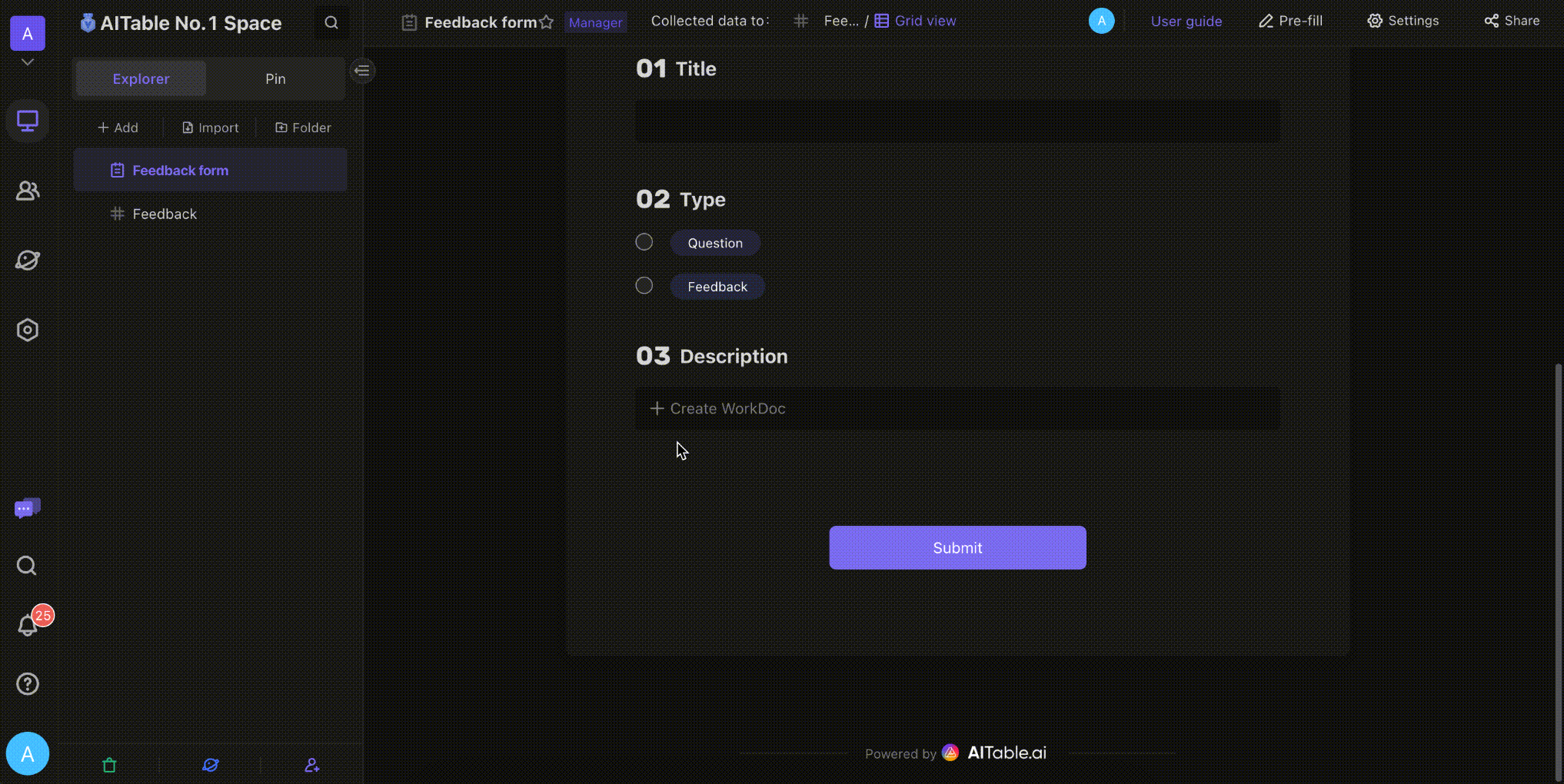
Using the "WorkDoc" field instead of the "Long Text" field in the form can provide users with richer and more flexible document editing and formatting functions.
WorkDoc is particularly useful in scenarios where large amounts of information need to be recorded, organized, and presented in detail.
For example, WorkDoc can help team members write and submit work reports more efficiently and clearly display project progress and results.
In the field of education, teachers can use WorkDoc to collect and evaluate students' assignments and papers, and students can use text formatting to clearly organize their ideas and research.
For market research and customer feedback, WorkDoc fields can support respondents to provide more detailed answers and insights, thereby providing researchers with more in-depth and comprehensive data.
In contrast, ordinary "long text" fields are relatively limited in functionality and are not conducive to the effective display and processing of complex or formatted text. Therefore, the WorkDoc field is a better choice in situations where high-quality text editing and information structuring are required.
Currently, it is only supported to fill in the WorkDoc fields when opening the form on the computer. When opening the form on the mobile terminal, it will prompt: "Mobile side does not support editing WorkDoc fields".
How to export WorkDoc
Currently, WorkDoc supports exporting to Markdown format files. This format can preserve the style of text and can be easily imported into other Markdown editors.
It should be noted that exporting images and videos in WorkDoc is currently not supported.
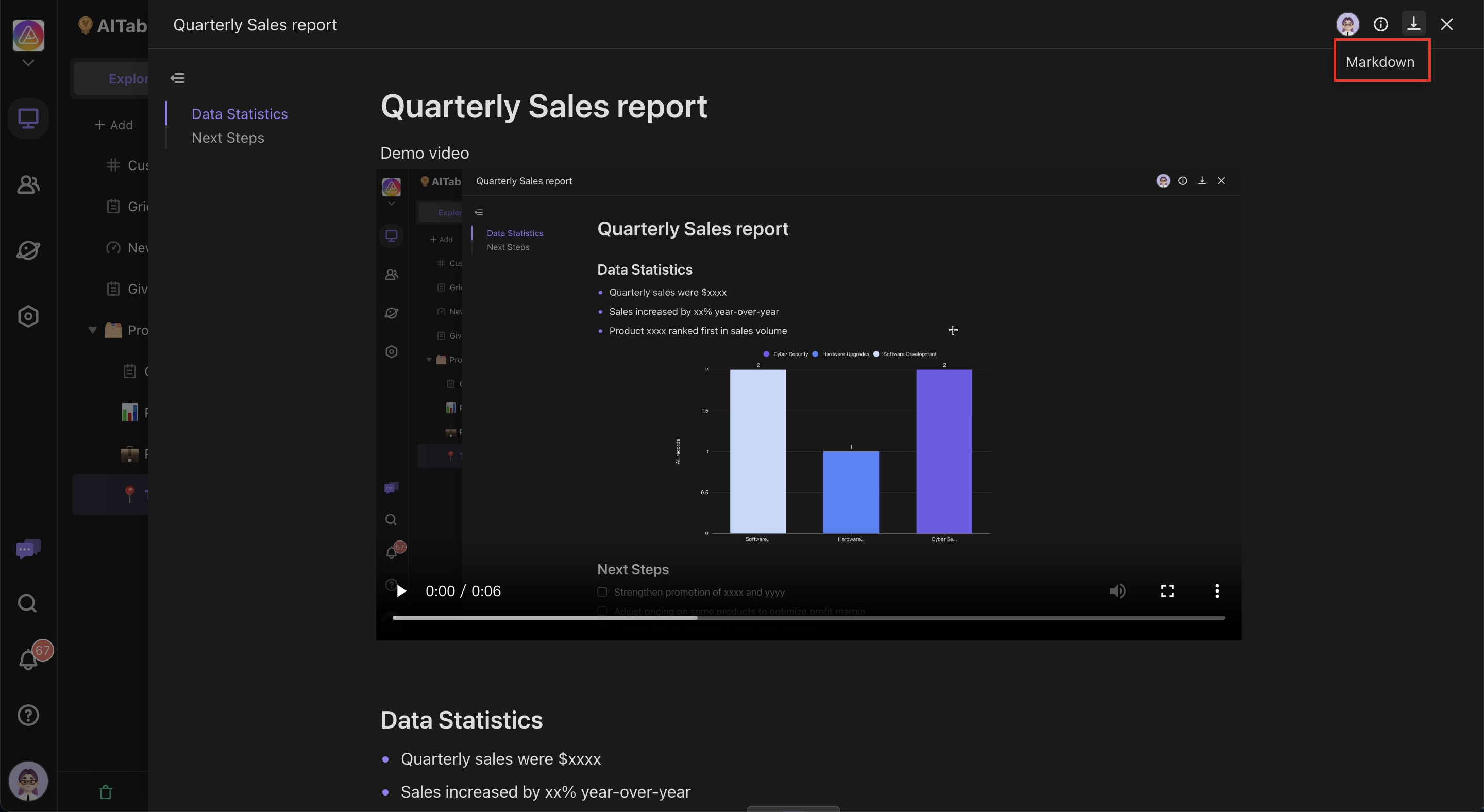
FAQs
1. After modifying the WorkDoc content, why are there no operation records in the record revision history?
Currently, WorkDoc only saves operation records when creating or deleting documents. Edits of document content will not appear in the Record's revision history.
2. After deleting a WorkDoc, can it still be restored?
If you have created a backup version that contains the WorkDoc in Snapshot, you can recover the deleted WorkDoc by restoring the version.
3. Can I edit WorkDoc content on my mobile phone?
We are working to improve the functions and experience. Currently, WorkDoc does not support editing on the mobile phone and can only be viewed. If you need to edit it, please use a computer to do so.
4. Is there a character limit for a single WorkDoc? How many English characters are supported at most?
A single WorkDoc can accommodate up to 15 million English characters, but it is recommended to keep the content length of the document within a reasonable range to avoid long loading times and web page lags.