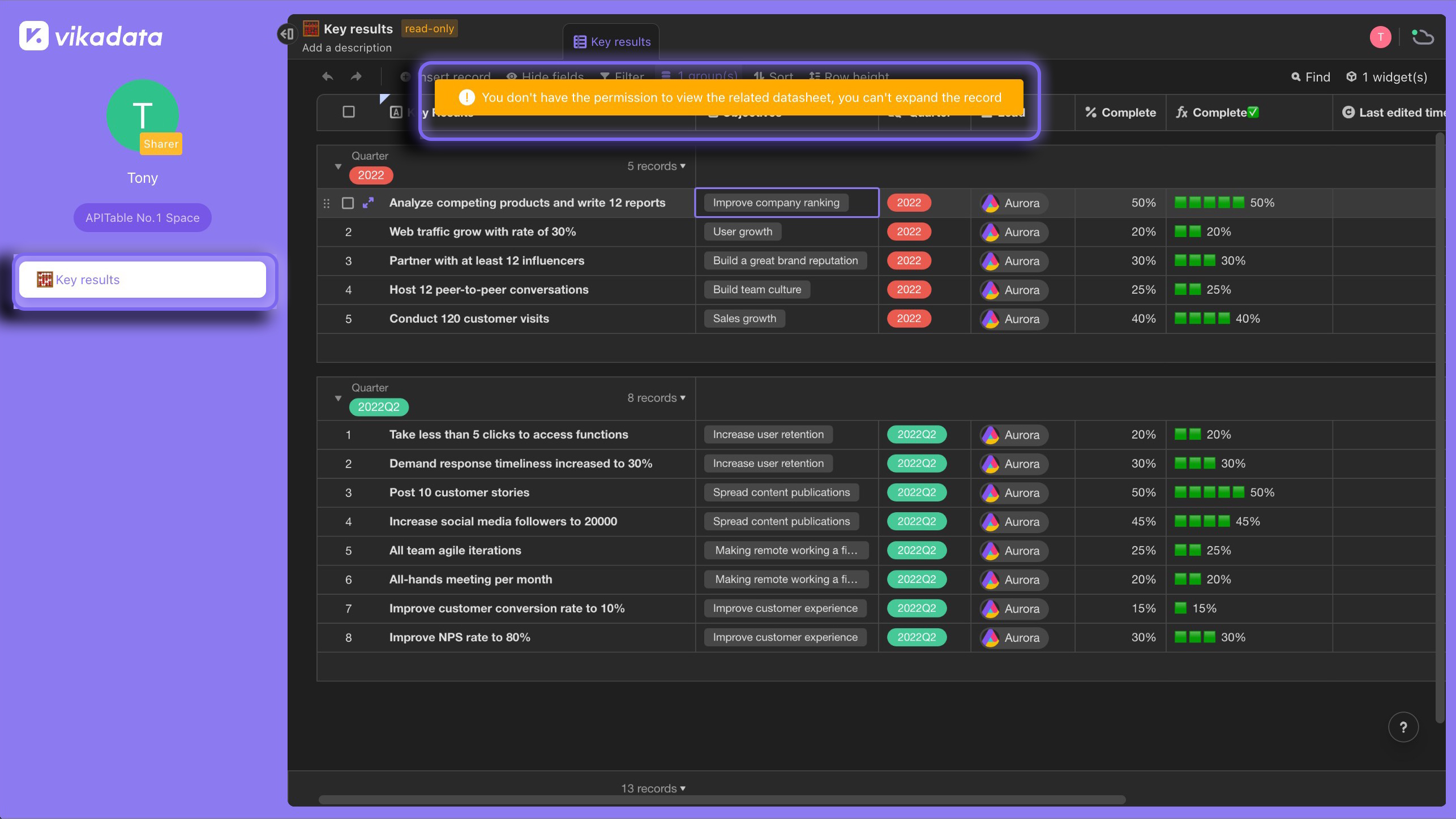Two-way Link(Formerly known as Magic Link)
There are many cases that you need to connect the data in different two datasheets and keep staying on their relationships. For example, when you're managing projects, you need to connect project with assignees, or when you're a real estate agent, you need to connect properties with tenants.
In AITable, two-way link, a field type, enables you to easily link records like those in above similar cases together to capture the relationships, helping you stay on tasks. Here is a project management case for example. Now, we have two lists, a list of projects named "Project" and a list of tasks named "Task".We can establish relationship between these two datasheets by relating specified projects to particular tasks together with using two-way link field.
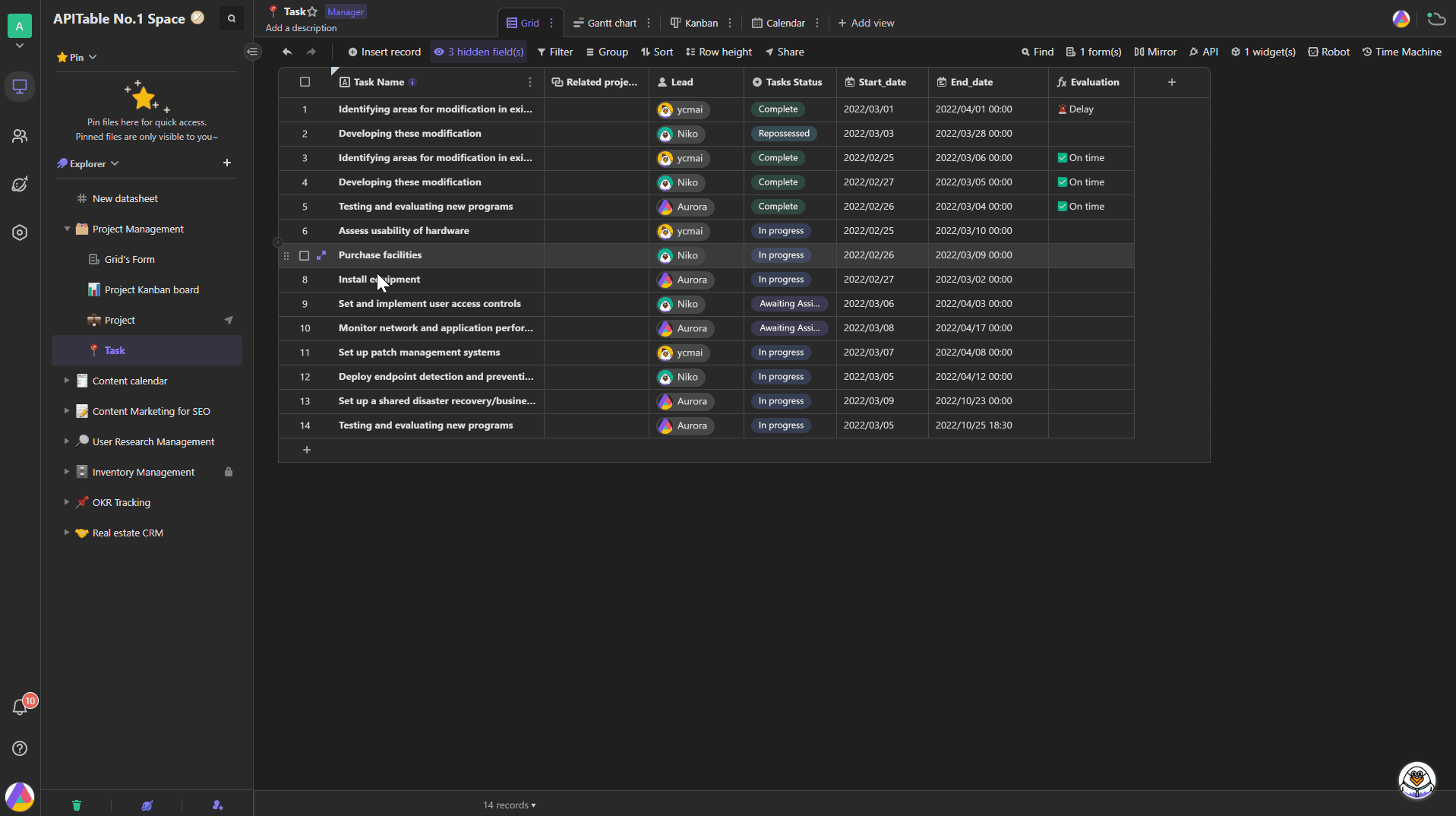
How to create two-way link and build relationships
To build relathionships and link records, you can flow the steps below:
- Add a new field and set it as two-way link type.
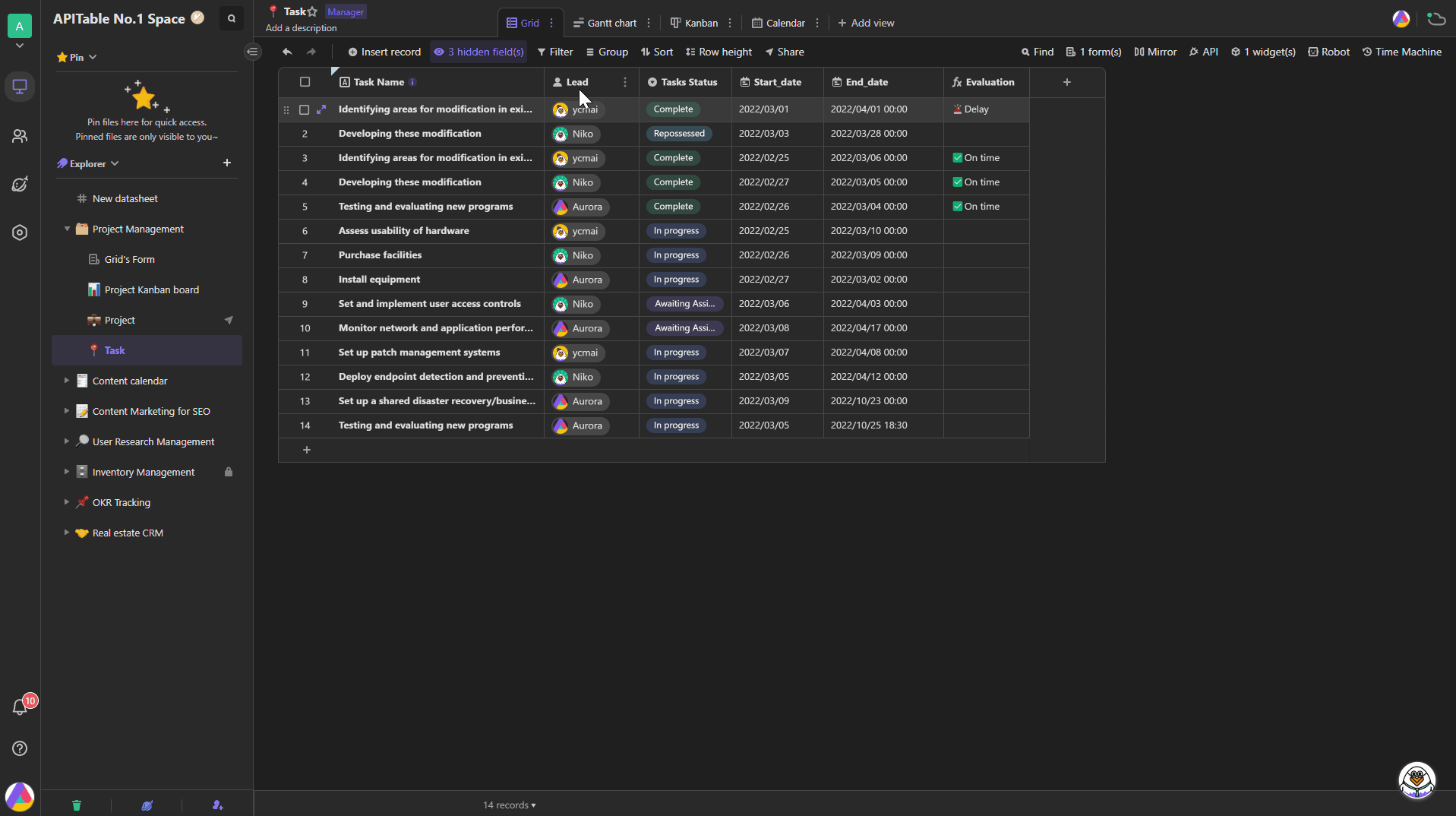
- Select a datasheet which you'd like link the records in current datasheet to.
- Click the "+" icon to bring up a list of records in the datasheet to select from. Records that are selected from other datasheet to create connections will be displayed in the cells as tags. You can also click the record tags to see relevant information stored in linked datasheet at a glance.
- If you'd like to remove the linked records, you can click the "x" icon on the record tags.
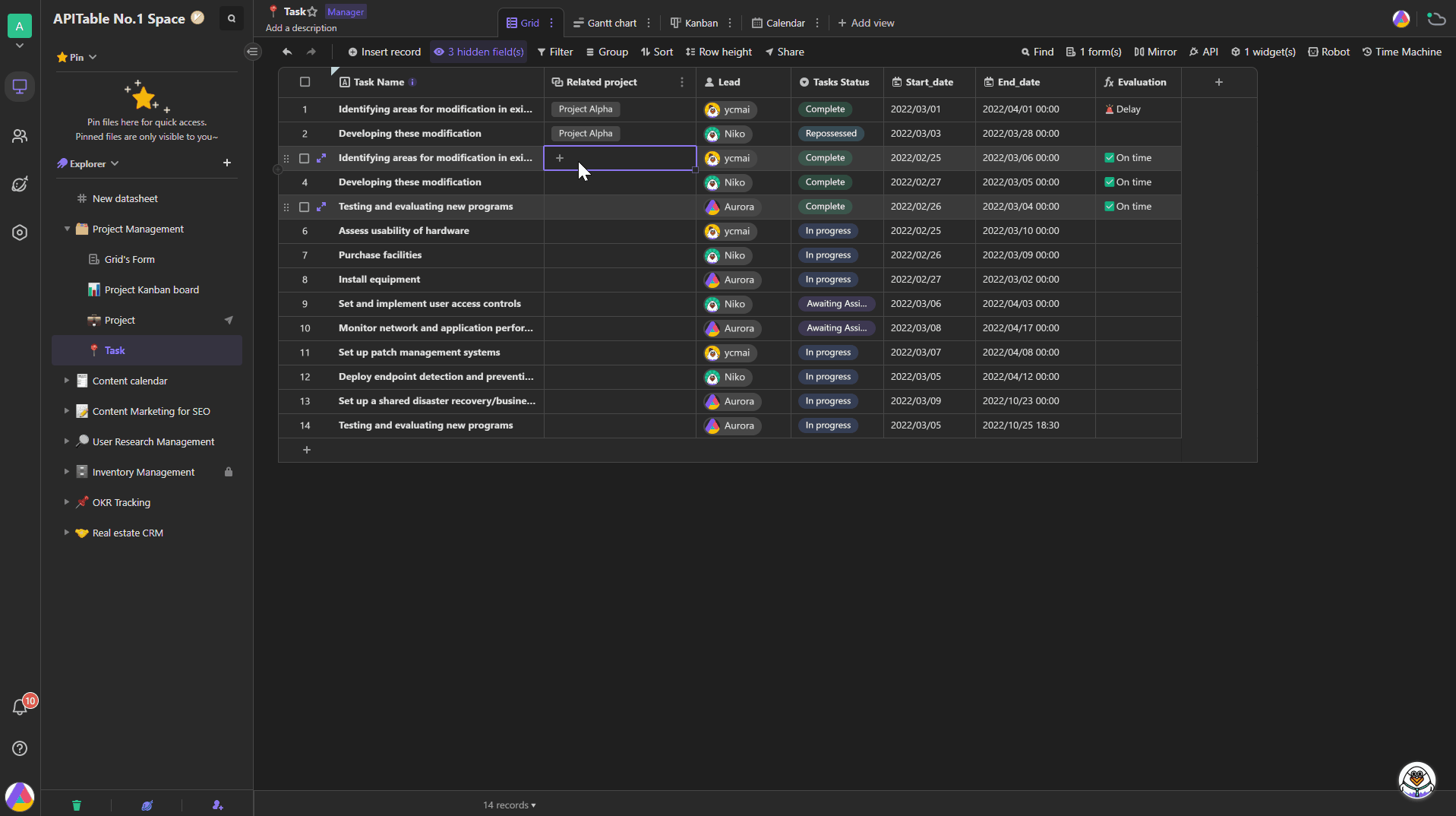
Reciprocal links
When you link two records, there will be mirrored association existing in both two datasheets, which means you'll see which projects are connected to which tasks in each datasheet.
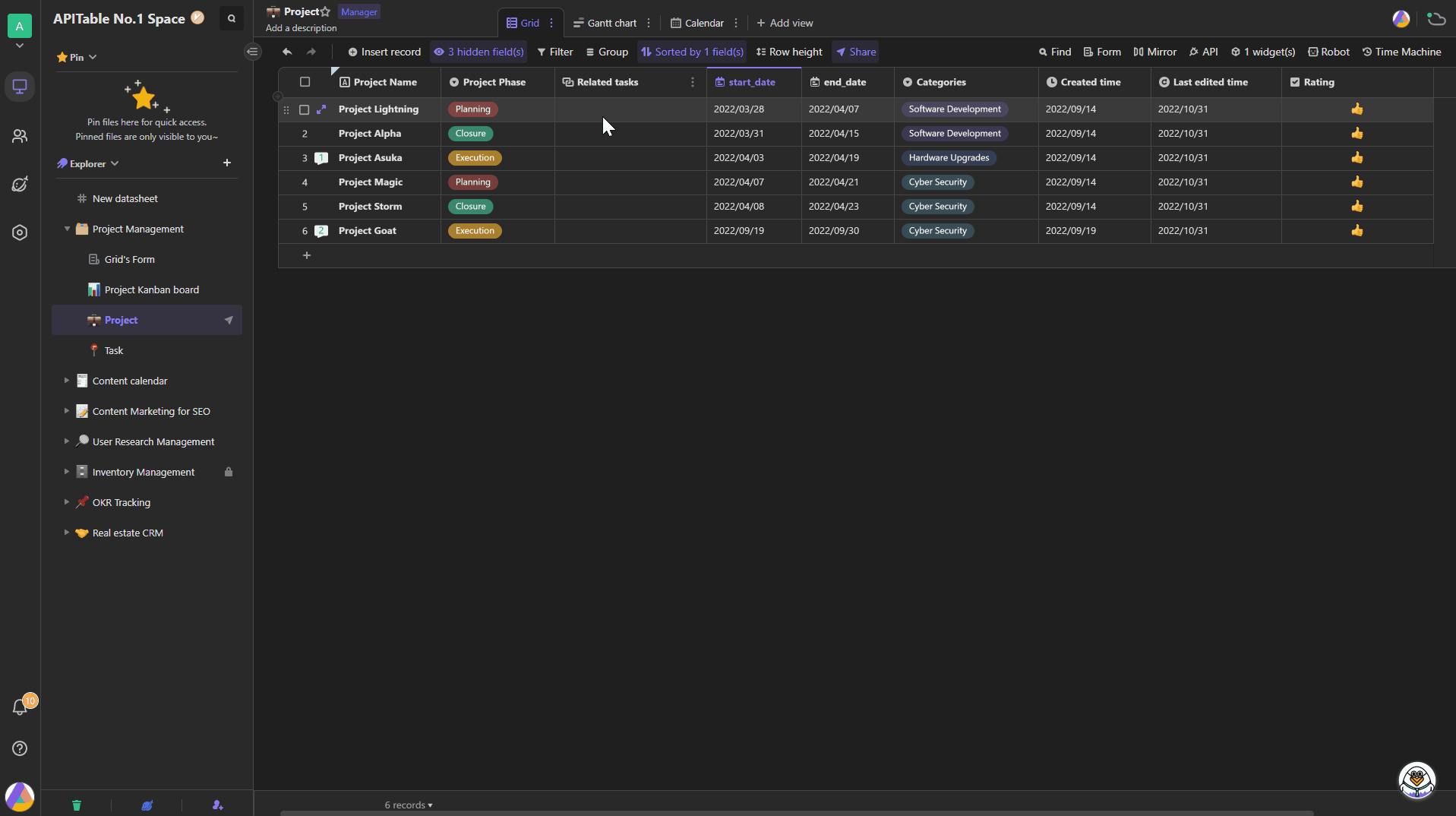
Links are reciprocal. Therefore, every time when you create a field of two-way link in one datasheet and relate it to other datasheet, the two-way link field and established relationships will be added to both two datasheets.
Field configuration
Multiple links
By toggling on option of "Link to multiple records", you can relate one record to multiple records in linked datasheet. When the toggle is off, you are only allowed to select one record to connect per cell.
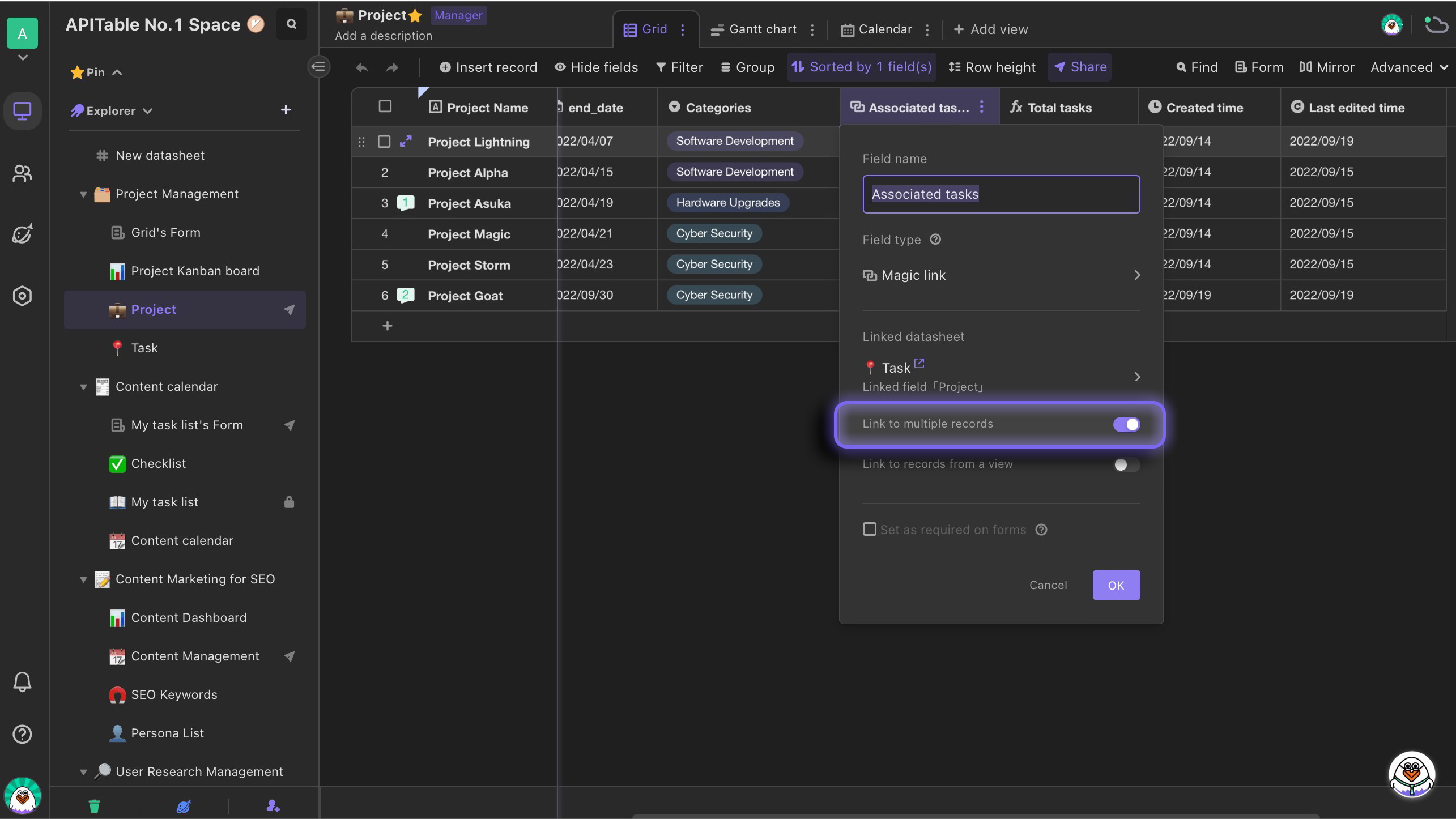
Select records to link from a specified view
You will have an option of "Link to records from a view". But why would we like to use a specified view to link records from? Let's look at an example:
If we'd like to link projects in the datasheet mentioned above to those tasks which are under planning, firstly, we can create a special view with using filter to filter out the tasks that are not under planning process. Then we can select link to this particular view and then the records in the view.
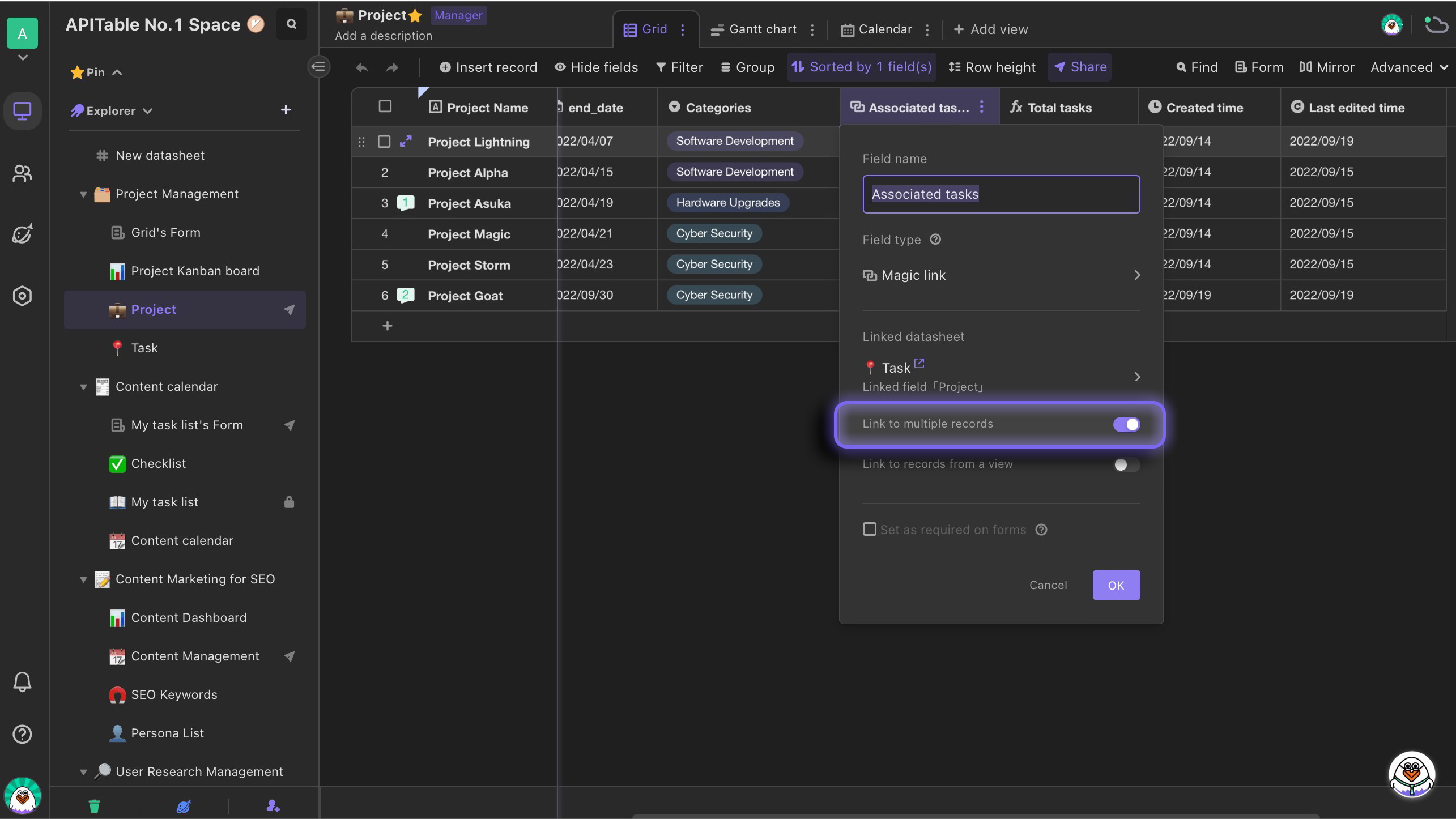
The view below has been filtered out all task records except those under planning.
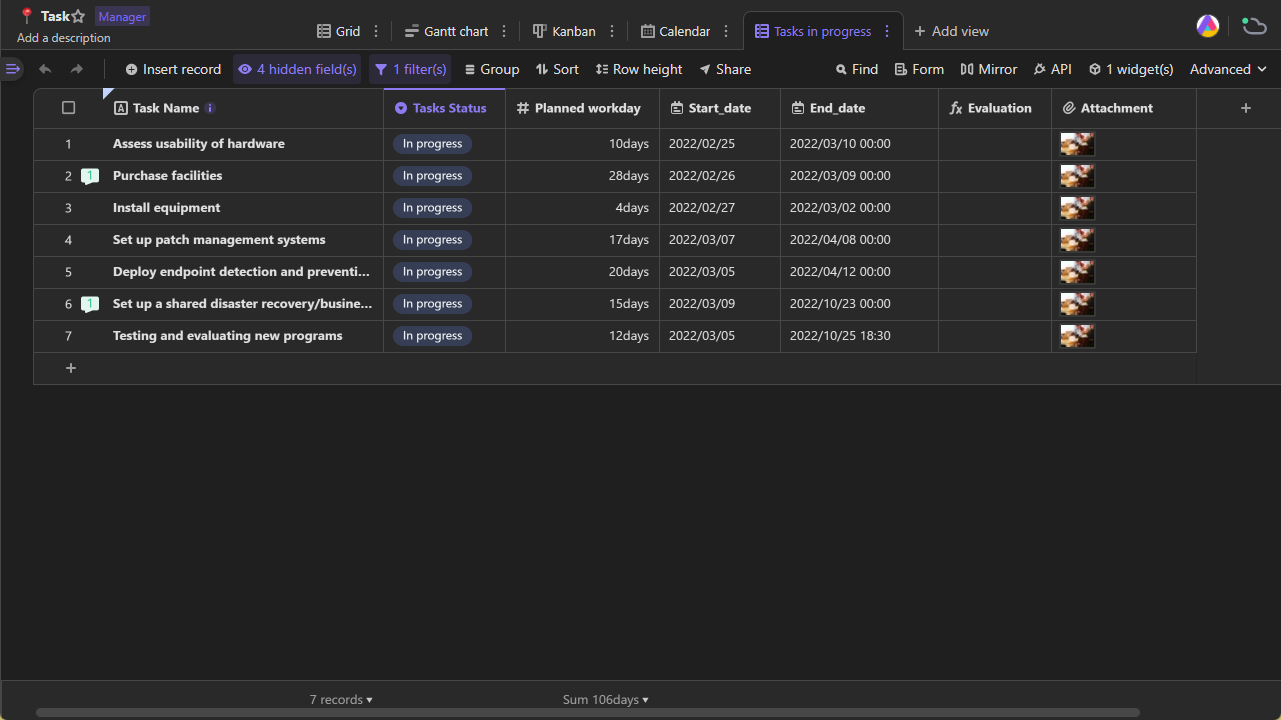
By linking records from a particular view, it will be easier for you to establish relationships between records.
Linking and permission
1. Why are there datasheets unable to link?
You may see a notice below:
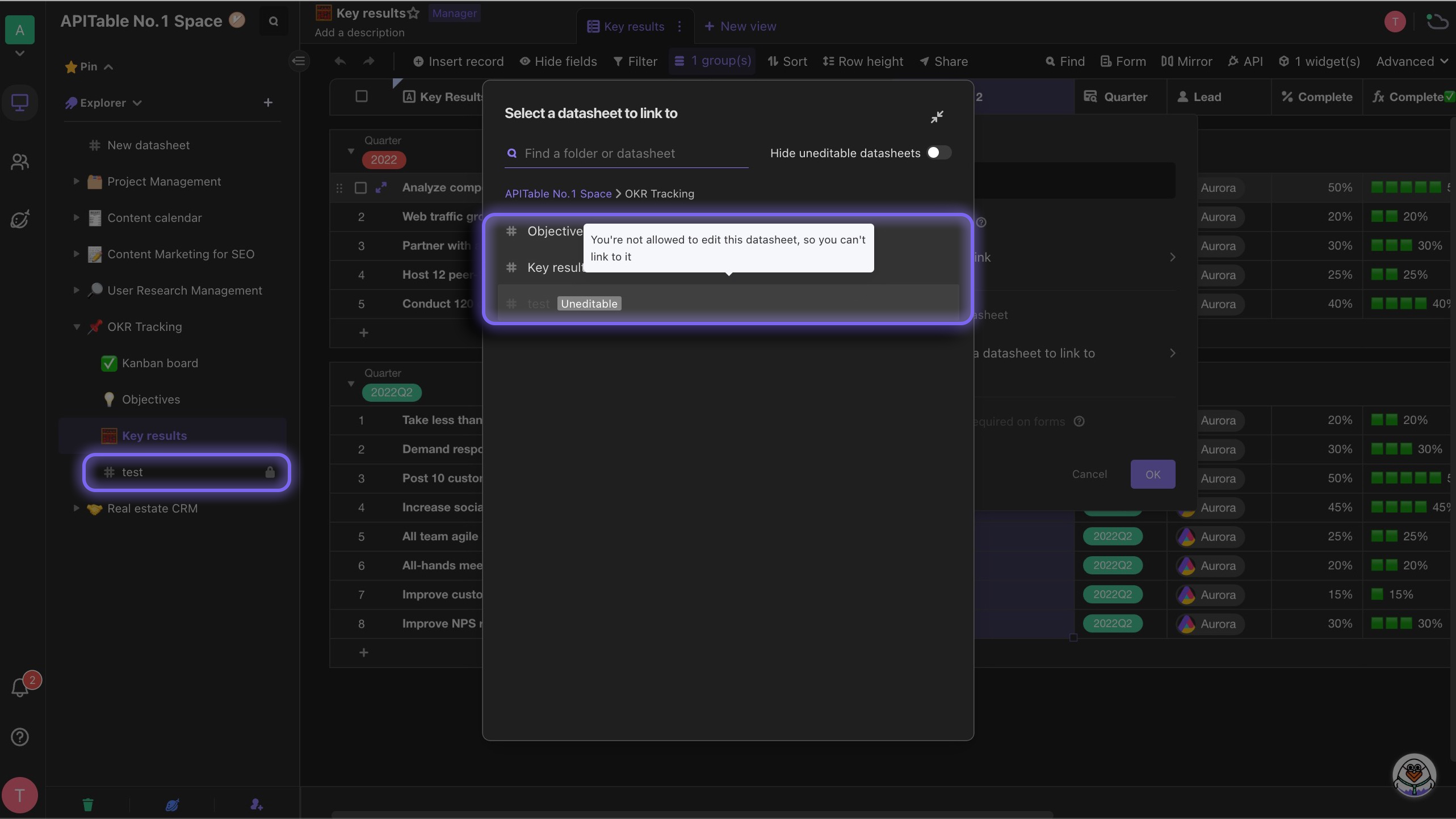
If you'd like to link records, the following permissions are required.
- For current datasheet: Manager
- For linked datasheet: Editable or above
Notice, when the number of fields in a datasheet exceeds the limit, it will not be able to be selected as a linked datasheet.
2. What if I wouldn't like other collaborators to see the data in linked field?
Only collaborators with Read-only or above permissions are able to enlarge each linked record tags to see additional information.
Besides, when collaborators who don't have Read-only or above permissions are selecting records to link from the list, they can only see the first field data of linked records rather than all data.
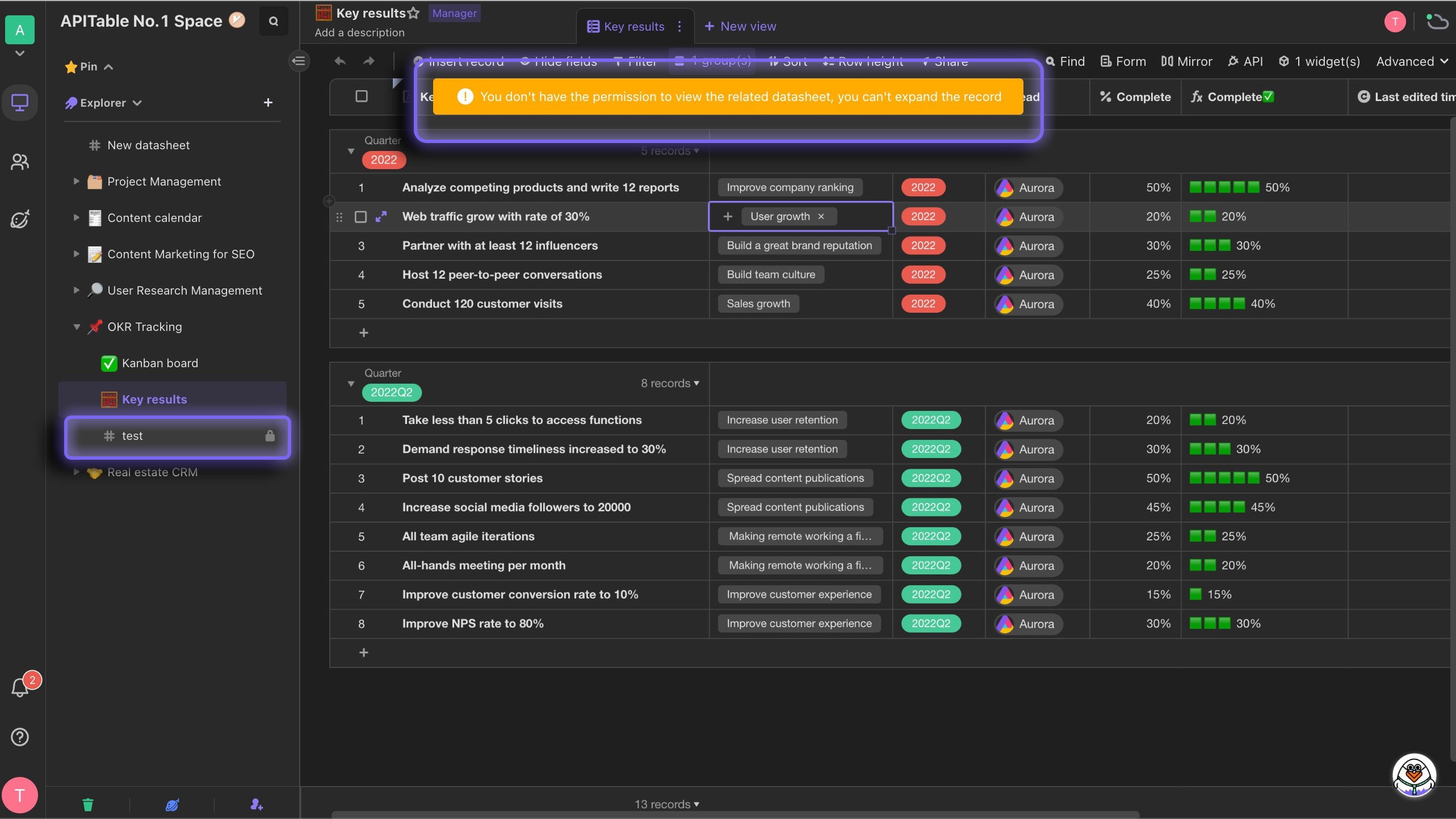
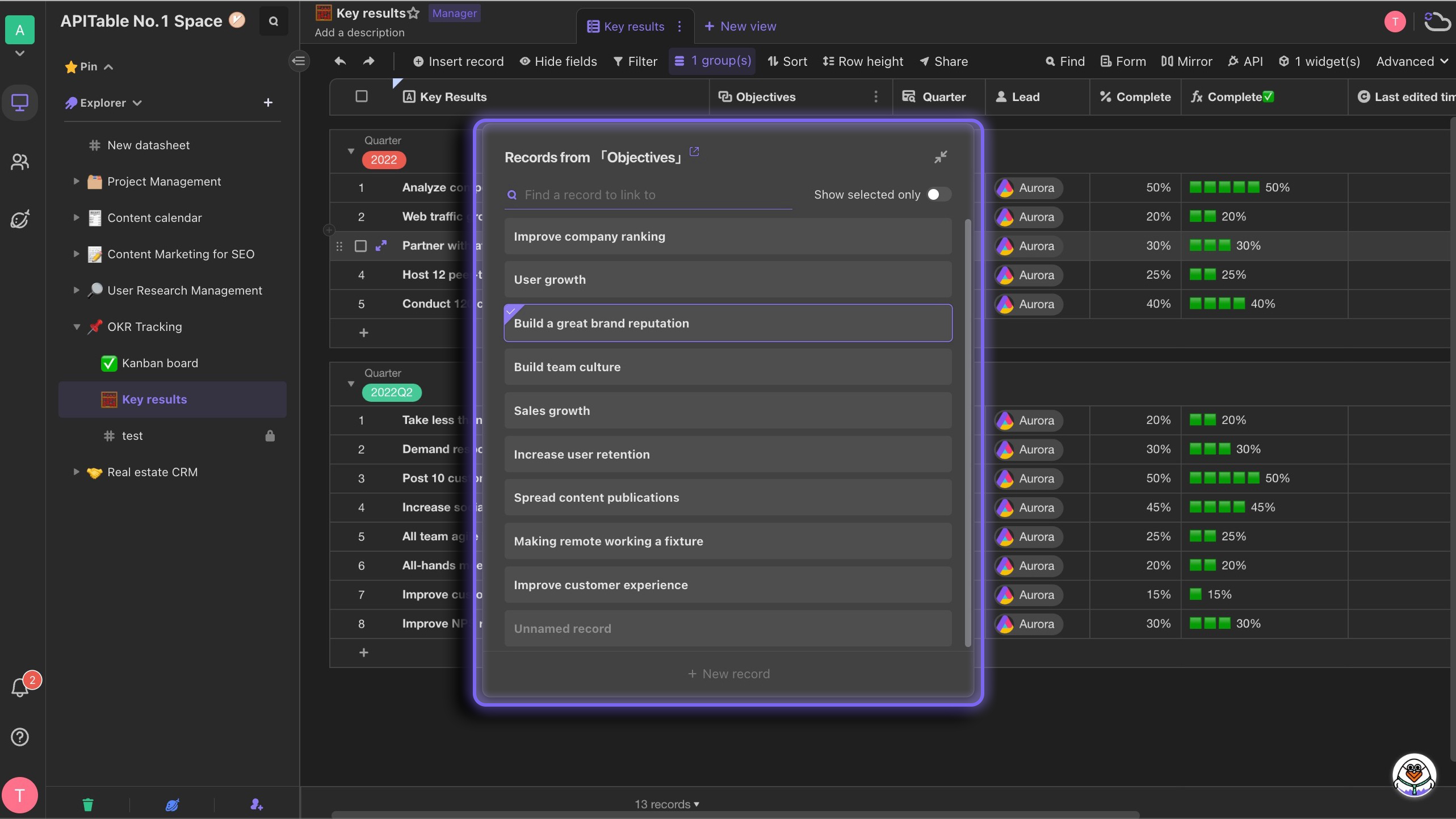
Those collaborators cannot use lookup either.
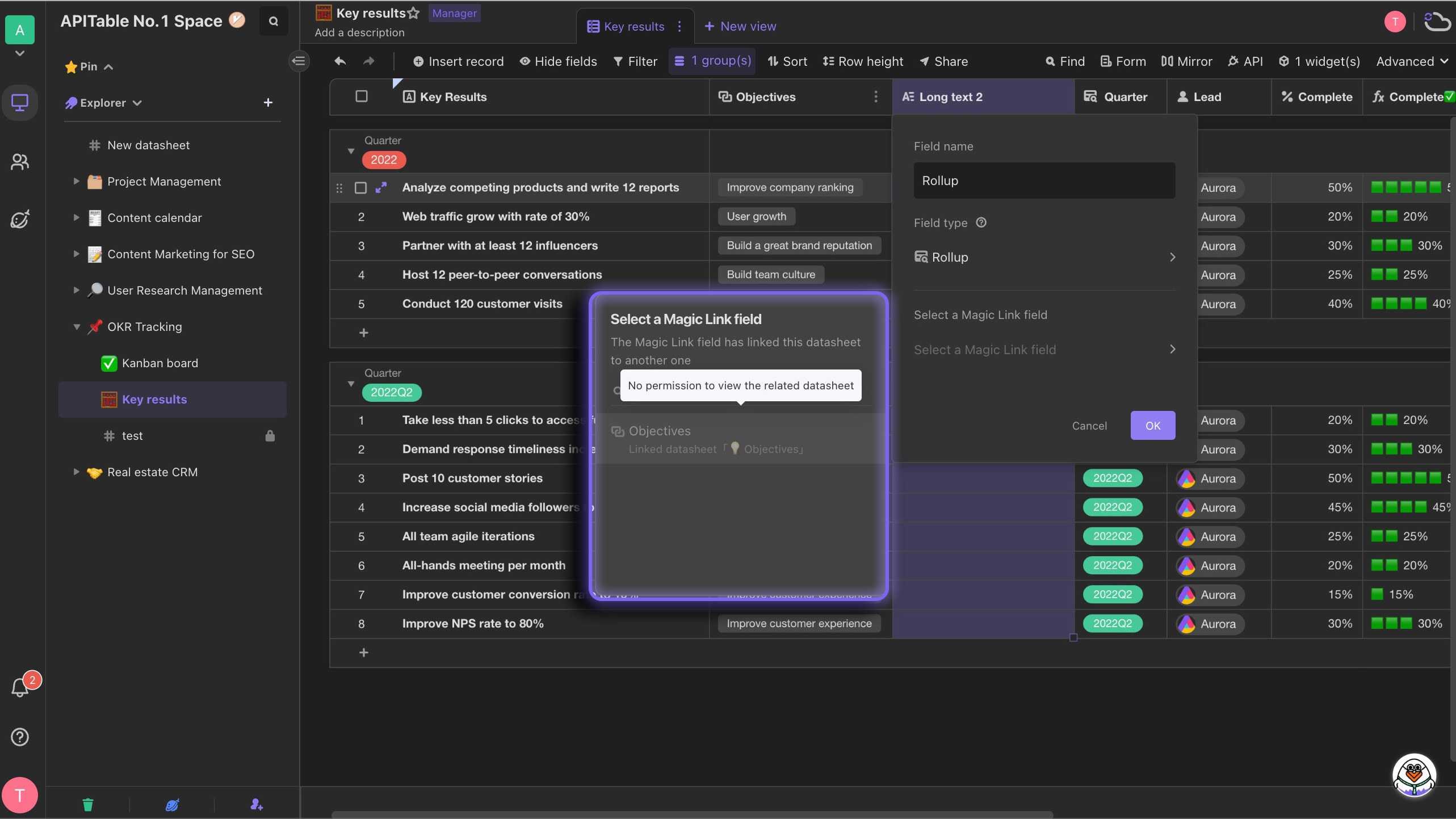
If the administrator shares a datasheet with linked records with people who are not in your organization, they will be not able to enlarge linked records to see detail data.